อัพแล้วเป็นไง Windows 10 May 2020 Update (Ver.2004)
ย้อนกลับไปตอน Windows 10 Ver.1903 ยังไม่ทันปิดจ็อบดี จู่ ๆ
ไมโครซอฟท์ก็เริ่มสายพัฒนา Windows 10 รหัส 20H1 ซึ่งเป็นอัพเดตแรกของปี 2020
นี้ทันที โดยไม่ดูดำดูดีอัพเดตถัดไปในอีกครึ่งปีอย่าง 1909 เลย (กว่า 1909
จะเริ่มพัฒนา ก็หลังจากปล่อย 1903 แล้วเป็นเดือนนู่น)
โดยตอนนั้นไมโครซอฟท์ให้เหตุผลว่าเพราะเวอร์ชันนี้ต้องการการทดสอบเป็นระยะเวลานานกว่าปกติ
ได้ยินแบบนี้ก็คิดไว้เลยว่ามันต้องมีการเปลี่ยนแปลงขนานใหญ่แน่ ๆ 😆
แต่เอาเข้าจริง ๆ ถ้าเทียบกับอัพเดตใหญ่ที่ผ่าน ๆ มา (1909 ไม่นับนะ
อันนั้นมันเล็ก) ดูเวอร์ชันนี้ไม่ค่อยมีฟีเจอร์อะไรเด่น ๆ เท่าไหร่ ยิ่งเทียบกับ
1903 ที่แทบจะเปลี่ยนหน้าตาวินโดวส์ไปเลย (จากธีมสีขาว)
มันยิ่งเหมือนไม่มีอะไรน่าสนใจเลย ที่เป็นแบบนี้เพราะฟีเจอร์ที่พัฒนาตามรายทางตลอด 1 ปี มันก็ค่อย ๆ แบ่งมาเป็นฟีเจอร์ของ 1909 บ้าง ปล่อยอัพเดตผ่านแอพบ้าง หรือแม้แต่ปล่อยให้โหลดกันได้ก่อน (Edge Chromium ไง) แม้จะเหลือของใหม่แกะกล่องไม่เยอะ แต่หลัก ๆ
แล้วความเปลี่ยนแปลงในเวอร์ชันนี้ก็ถือว่าโอเคทีเดียว
มันช่วยให้คุณภาพชีวิตของเราบนวินโดวส์ดีขึ้นในหลาย ๆ ด้านเลยนะ
การอัพเดตคราวนี้
ก็เหมือนเดิม มี 3 ทางคือ 1.รอ Windows Update 2.ใช้ Update
Assistant 3.ใช้ Media Creation Tools
แต่ก็แนะนำให้รอวินโดวส์อัพเดตดีที่สุด
เพราะจะมีการกรองว่าเครื่องคุณมีปัญหากับอัพเดตนี้รึเปล่า
ถ้ามีก็จะระงับการปล่อยอัพเดตให้โดยอัตโนมัติ
(ปัญหามีได้ทั้งฮาร์ดแวร์และซอฟต์แวร์
บางทีถอนการติดตั้งโปรแกรมหรือเกมบางตัวแล้วอาจอัพเดตได้ก็ได้) และใครใช้การ์ดจอ
Nvidia หากใช้ไดร์เวอร์ต่ำกว่าเวอร์ชัน 358.00 ควรอัพเดตไดร์เวอร์ก่อน
ไม่งั้นอาจมีจอฟ้าได้ ส่วนปัญหาที่พบแล้วอื่น ๆ สามารถดูได้ที่
Windows Release Information
สำหรับคราวนี้เนื่องจากต้องลองเองแล้วมาเขียนบล็อกนี่ ก็เลยใช้วิธีที่ 2 อัพผ่าน
Update Assistant โดยเข้าไปหน้าดาวน์โหลด Windows 10
แล้วกดที่อัปเดตเดี๋ยวนี้ ก็จะเป็นการโหลด Update Assistant มาใช้อัพเดต
แต่ช่วงแรก ๆ ก็ยังอัพเดตไม่ได้ ต้องลองใหม่เรื่อย ๆ ในที่สุดก็โหลดได้
ปัญหาที่พบหลังการอัพเดตมีอย่างเดียวคือ
ไม่สามารถเปิดเกม Honkai Impact 3 เวอร์ชัน PC ได้เลย พยายามลงใหม่ก็แล้ว
หาวิธีแก้ต่าง ๆ นา ๆ ก็แล้ว ก็ยังเปิดไม่ขึ้นอยู่ดี
ต่างประเทศก็เห็นคนเจอบ้างเล็กน้อย ก็ไม่รู้ว่าเป็นเพราะ Win10 Ver.2004 รึเปล่า
เพราะผมก็อัพเดตไดร์เวอร์ Nvidia ไปพร้อม ๆ กันด้วย (เขาปล่อยออกมาวันเดียวกัน
รับการอัพเดต Ver.2004 นี่แหละ)
ใครที่เล่นเกมนี้อยู่ก็เลื่อนการอัพเดตไปก่อนดีกว่านะ
เมื่ออัพเดตเสร็จจะพบว่ามีไอค่อน Cortana โผล่มาข้าง ๆ ช่องค้นหา แม้ว่าก่อนอัพเดตจะปิดไว้ก็ตาม ก็ได้ข่าวว่าในเวอร์ชันนี้ Cortana ถูกจับแยกเป็นเหมือนแอพต่างหากไม่ได้ผนวกเป็นส่วนหนึ่งของวินโดวส์อีกต่อไปแล้ว เมื่อคลิกเปิดขึ้นมาก็เจอ "Cortana ไม่พร้อมใช้งานในภูมิภาคของคุณ" ตามเคย แล้วคราวนี้ไม่มีปุ่มตั้งค่าใด ๆ ให้ฝืนเปิดด้วย (นอกจากไปเปลี่ยนภูมิภาคของวินโดวส์ซะ) ให้คลิกขวาที่ทาสก์บาร์แล้วเอาเครื่องหมายถูกหน้า Show Cortana button ออก เท่านี้ Cortana ก็จะไม่โผล่มาให้กวนใจอีกต่อไป
หน้า Language โฉมใหม่ และการเปลี่ยนปุ่มสลับภาษาคราวนี้
ก็มากันแทบทุกเวอร์ชันละ กับการเปลี่ยนปุ่มสลับภาษา
ซึ่งใครยังใช้ปุ่มตัวหนอนสลับอยู่ พอลงวินโดวส์ใหม่ก็ต้องมาตั้งกันใหม่ทุกครั้งไป
ก็แนะนำทุกครั้งว่าทำตัวใช้ชินกับการเปลี่ยนภาษาด้วย Win+Space หรือ Alt+Shift
ดีกว่านะ แต่ใครยังไม่คิดจะมูฟก็เรียนรู้วิธีเปลี่ยนกันไปเรื่อย ๆ ละกัน
ทุกคนคงจะเข้าหน้า Language เป็นกันหมดแล้ว แต่คนไม่รู้อาจจะหลงมาจากกูเกิล ง่าย
ๆ ก็กดไอค่อนเปลี่ยนภาษาที่มุมขวาล่างตรงทาสก์บาร์แล้วเลือก Language preferences
นั่นแหละ หรือเข้าทาง
Settings > Time & Language > Language เท่านี้เอง
จุดเปลี่ยนในเวอร์ชันนี้คือ
ข้างบนเขาจะมีแบ่งไว้ให้เห็นชัดเจนว่าแต่ละส่วนตอนนี้ตั้งภาษาอะไรไว้
และสามารถกดเข้าไปตั้งค่าใหม่ได้ทันที (แต่ 2 อันแรกกดแล้วมันจะไม่ไปไหน
เพราะจริง ๆ การตั้งค่ามันก็อยู่ข้างล่างนั่นแหละ😅)
สำหรับการเปลี่ยนปุ่มสลับภาษาคราวนี้ก็เริ่มต้นที่คลิกตรงไอค่อน Keyboard
แล้วมาคลิกที่ Input language hot keys
คุณจะเจอกับ Advanced Key Settings ที่คุ้นเคยทันที จากนั้นก็กดปุ่ม Change Key
Sequence... แล้วไปเลือก Grave Accent ตามปกติสุข😃
อื่น ๆ กับหน้า Settings
ไหน ๆ ก็เริ่มกันที่ Setiings แล้ว ก็มาดู Settings กันให้จบ ๆ
มากันที่ Devices > Mouse ที่ตอนนี้สามารถปรับสปีดเม้าส์ได้จากหน้า
Settings แล้ว (เดิมต้องไปปรับที่ส่วนของ Control Panel) ตรง Cursor speed
นั่นแหละ
ถัดจากเม้าส์ มากันที่ Text cursor ในหัวข้อ Ease of Access
ซึ่งจะมีการเพิ่ม text cursor indicator เข้ามา เป็นตัวเน้นสีแบบปูด ๆ ให้เห็นชัด
ๆ ว่าเคอร์เซอร์อยู่ตรงไหน สามารถปรับสีและขนาดได้ตามชอบ
(แต่เปิดแล้วบางโปรแกรมอาจจะตอบสนองช้าแปลก ๆ โดยเฉพาะพวกเว็บเเบราว์เซอร์)
หน้า Status ใน Network & Internet มีการปรับโฉมใหม่เล็กน้อย
ให้คุณดูปริมาณการใช้ข้อมูลใน 30 วัน (Data usage) ได้ง่ายขึ้น
ที่ Sign-in options ในหมวด Accounts มีการเพิ่มตัวเลือก Require Windows Hello sign-in for Microsoft accounts เป็นการบังคับให้ล็อกอินเข้าวินโดวส์ด้วย Windows Hello เท่านั้น ถ้ากดเปิดนั่นคือต้องล็อกอินด้วยการสแกนหน้าหรือลายนิ้วมือและ PIN เท่านั้น ไม่สามารถใช้พาสเวิร์ดของ Microsoft account ล็อกอินได้ ไมโครซอฟท์ให้เหตุผลว่าวิธีนี้ปลอดภัยกว่า อาจเป็นเพราะพาสเวิร์ดมันหลุดได้ง่ายกว่า (แล้วหลัง ๆ มีฟีเจอร์ลืมพาสเวิร์ดด้วย ใครเข้าเมลเราได้ก็ล็อกอินได้) เครื่องใครรองรับก็เปิดไว้ (PIN นี่รองรับทุกเครื่องแน่ ๆ ละ)
ยังคงอยู่ที่ Sign-in options แต่เลื่อนลงมาหน่อย จะเห็นว่ามีหัวข้อ Restart apps เพิ่มมา อันนี้ถ้าเปิดไว้ก็คือ เมื่อเราล็อกเอ้าท์แล้วรีสตาร์ท พอล็อกอินกลับมาแอพที่เปิดค้างไว้และรองรับการรีสตาร์ทก็จะเปิดกลับมาโดยอัตโนมัติ คุ้น ๆ ว่ามันมีอยู่แล้วแต่อธิบายไม่ค่อยชัดเจนแบบนี้นะ ต้นเหตุอาการที่หลายคนเจอเบราว์เซอร์หรือ File Explorer เปิดขึ้นมาเองตอนล็อกอินน่ะ เคยมีคนบ่นไม่อยากให้มันขึ้นมา ก็บอกให้มาปิดแถว ๆ ตรงนี้แหละ
ความเปลี่ยนแปลงอื่น ๆ
มาแปลกกันหน่อยที่เอาความเปลี่ยนแปลงหลัก ๆ มาไว้ทีหลัง ก็มันมีไม่เยอะนี่นา😅
ตั้งชื่อ Virtual Desktop ได้แล้ว : จากเดิมพอกด New desktop ก็ได้แต่ขึ้นว่า Desktop 1 Desktop 2 ... เรียงกันไป แต่ตอนนี้สามารถคลิกที่ชื่อแล้วพิมพ์ชื่อใหม่ลงไปได้เลย ใครยังไม่รู้ว่า Virtual Desktop นี่อยู่ตรงไหนและมีประโยชน์ยังไง มันก็อยู่ใน Task view (กด Win+Tab) และประโยชน์ก็เหมือนแยกโต๊ะทำงาน โต๊ะนี้เล่น โต๊ะนี้ทำงาน การสลับไปอีกโต๊ะจะไม่เห็นโปรแกรมของอีกโต๊ะ หรือเปิดโต๊ะเปล่า ๆ ไว้ก็เหมือนไม่ได้เปิดอะไรเลย และเราสามารถสลับแต่ละ Desktop อย่างรวดเร็วได้โดยกด Win+CTRL ค้างไว้ ตามด้วยปุ่มลูกศรซ้ายหรือขวาตามลำดับ ลองสร้างหลาย ๆ Desktop แล้วเลื่อนดู มันวืบ ๆ ดี 😁
Task Manager แสดงชนิดของไดร์ฟและอุณหภูมิของ GPU แล้ว : ก็ตามนั้น ในแท็บ Performance จะมีการแสดงว่าไดร์ฟตัวไหนเป็น SSD หรือ HDD ด้วย (ไม่รู้มันรู้จัก HHD - Hybrid Hard Drive รึเปล่านะ) ส่วน GPU ก็จะโชว์อุณหภูมิเพิ่มขึ้นมา แค่นี้แหละ
Gamebar โชว์ FPS แล้ว : ถ้าใครเล่นเกมแล้วไม่ได้ปิดมันไว้ ก็น่าจะเห็นมันเด้งมาทางขวาบ่อย ๆ ที่มันบอกให้กด Win+G นั่นแหละ ในเวอร์ชันนี้ตรงกรอบประสิทธิภาพจะรองรับการแสดง FPS ของเกมที่เล่นอยู่แล้ว อ้อ นินทานิดนึง ไอ้เปอร์เซ็นต์ของ GPU ในกรอบนี้เนี่ย มันไม่ได้โชว์ว่า GPU ทำงานหนักเท่าไหร่นะ แต่โชว์ว่าใช้ VRAM ไปเท่าไหร่ต่างหาก อืม มีใครเขาอยากรู้มั้ยเนี่ย😅
ติดตั้งวินโดวส์ใหม่จาก Cloud : จริง ๆ อันนี้ควรจะอยู่กับหัวข้อ Settings แต่ผมเห็นว่ามันเด่นเกินไป งั้นเอาไว้นี่แหละ มันคือการอัพเกรดฟีเจอร์ Reset this PC ให้สามารถไปโหลดตัวติดตั้งวินโดวส์มาใหม่ได้ จากเดิมที่จะติดตั้งจากตัวติดตั้งที่แอบ ๆ เอาไว้ ซึ่งบางทีมันอาจจะพังไปด้วยไง พอโหลดมาได้ใหม่แบบนี้ก็มีโอกาส reset สำเร็จมากขึ้นละ Reset this PC จะอยู่ที่ Settings > Update & Security > Recovery เข้าไปมองหา Reset this PC แล้วกด Get started โดยตัวเลือกนี้จะอยู่หลังขั้นตอนที่ถามว่าจะเก็บไฟล์ส่วนตัวไว้หรือล้างหมด
ถอนการติดตั้ง MS Paint และ Wordpad ได้แล้ว : อันนี้ก็ควรอยู่ในหัวข้อ Settings แต่มันเด่นไงเลยอยู่นี่แทน😄 ก็ตามที่ว่าไป คือ MS Paint กับ WordPad กลายเป็น Optional features ที่สามารถถอนการติดตั้งหรือติดตั้งกลับไปใหม่ได้ ซึ่ง Notepad กับ IE11 ก็อยู่ที่นี่มาก่อนแล้ว มันจะอยู่ที่ Settings > Apps > Apps & features แล้วคลิกลิ้งค์ที่เขียนว่า Optional features
ฟีเจอร์ที่เหลืออีกหน่อย
- Windows Security (น่าจะชื่อใหม่ของ Windows Defender มั้ง) เพิ่มความสามารถในการบล็อกโปรแกรมไม่พึงประสงค์ (พวกโปรแกรมฝังโฆษณา ขุดเหมืองดิจิตอล อะไรงี้) หรือเรียกสั้น ๆ ว่า PUA (Potentially Unwanted Apps) โดยจะอยู่ในหมวด App & browser control
- Emoji Panel เพิ่ม Kaomoji แบบใหม่ ๆ มาเล็กน้อย (⌐■_■) ก็ไม่รู้อันไหนบ้าง ¯\_( ͡° ͜ʖ ͡°)_/¯ต้องคนใช้บ่อยถึงจะรู้ล่ะนะ
- รองรับ DirectX 12 Ultimate แต่จะใช้ได้ การ์ดจอและเกมก็ต้อง Ultimate ตามไปด้วยนะ😅
- ปรับปรุงการใช้หน่วยความจำของ MS Edge (แน่นอน Chromium) ให้กินแรมลดลงมากถึง 27% แล้วตอนหลังจะขยายเทคนิคนี้ให้โปรแกรมอื่น ๆ ใช้ด้วย
- Notepad รองรับการ Zoom Text และมีการแสดงเครื่องหมาย * ที่ไตเติ้ลบาร์ถ้าไฟล์มีการแก้ไขแต่ยังไม่ได้เซฟ
- ปรับปรุงการทำ index ของ Windows Search ให้กระทบกับประสิทธิเครื่องน้อยลง (คือ ช่วยลดปัญหา Disk 100% CPU 100% นั่นแหละ)
- หากเชื่อมต่ออุปกรณ์บลูทูธที่ร่วมรายการ จะมี Pop-up เด้งมาให้กด Pair เลย ไม่ต้องเข้า Settings กด Add อะไรให้ยุ่งยาก แต่อุปกรณ์ที่ใช้ได้ยังมีน้อย หลัก ๆ ก็เป็นอุปกรณ์บลูทูธของไมโครซอฟท์เองนั่นแหละ
ส่งท้าย
จริง ๆ ก็ยังมีอะไรตกหล่นไปบ้าง และที่เลี่ยงจะเขียนสุด ๆ ก็คือ WSL2 ฟีเจอร์รันระบบลินุกซ์ซ้อนในวินโดวส์อีกที ที่ปรับปรุงใหม่ ทำอะไร ๆ ได้มากขึ้น (เห็นว่ารันแอพแบบ GUI ได้แล้ว) แต่ไม่มีเวลาทดสอบ เลยไม่ได้ลงรายละเอียดน่ะนะ (ขี้เกียจแหละ บอกตามตรง😁)
ช่วงระหว่างที่ Win10 Ver.2004 พัฒนา สิ่งหนึ่งที่ไมโครซอฟท์ค่อย ๆ ทยอยเปลี่ยนไปเรื่อย ๆ ทีละนิด ก็คือไอคอนแบบใหม่ที่เปลี่ยนจากขาวล้วนเป็นสีสดใส ซึ่งหลังจาก Edge นำร่องเปลี่ยนแล้ว แอพที่เหลือก็ค่อย ๆ อัพเดตให้เปลี่ยนตามเรื่อย ๆ จนตอนนี้เหลือแค่ Snip&Sketch Calculator Notepad และ File Explorer เท่านั้น (2 อันหลังไม่ได้เป็นสีขาวล้วน แต่ก็ยังไม่ได้ปรับปรุงให้เข้ากับสไตล์ใหม่) ตอนแรกผมก็นึกว่ามันจะเปลี่ยนพร้อม Ver.2004 ที่ไหนได้ ยังเหมือนเดิม😑
ไอ้ที่น่าสนใจคือ ช่วงเดือนมีนาคมคุณ Panos Panay ปล่อยคลิปเผยโฉม UI แบบใหม่ของ Windows 10 มาทางอินสตาแกรม แต่ก็ยังไม่มีการปล่อยออกมาให้ทดสอบในตอนนี้ และยังไม่บอกว่าจะปล่อยเมื่อไหร่ ใครยังไม่เคยดู ก็ดูได้ข้างล่างนี้
ก็จบแค่นี้ละกัน สวัสดี.... ( •̀ ω •́ )y
เอ็นทรี่ Windows 10 ที่ผ่านมา :
- [บันทึก] ประสบการณ์อัพเกรด Windows 10 ครั้งแรก...
- 10 สิ่งที่ชอบ ๆ ใน Windows 10
- 10 สิ่งรบกวนจิตใจใน Windows 10
- เก็บตกเล็ก ๆ น้อย ๆ กับ Windows 10
- อัพแล้วเป็นไง Windows 10 November Update (Ver.1511)
- แล้วผมก็ต้อง Reset Windows 10 ...
- อัพแล้วเป็นไง Windows 10 Anniversary Update (Ver.1607)
- อัพแล้วเป็นไง Windows 10 Creators Update (Ver.1703)
- อัพแล้วเป็นไง Windows 10 Fall Creators Update (Ver.1709)
- เก็บตกฟีเจอร์ Windows 10 Fall Creators Update
- อัพแล้วเป็นไง Windows 10 April 2018 Update (Ver.1803)
- ปัญหาภาษาใน Windows 10 Ver.1803 และวิธีแก้มัน
- อัพแล้วเป็นไง Windows 10 October 2018 Update (Ver.1809)
- อัพแล้วขาวขึ้น Windows 10 May 2019 Update (Ver.1903)
- อัพเร็วไปไหน Windows 10 November 2019 Update (Ver.1909)








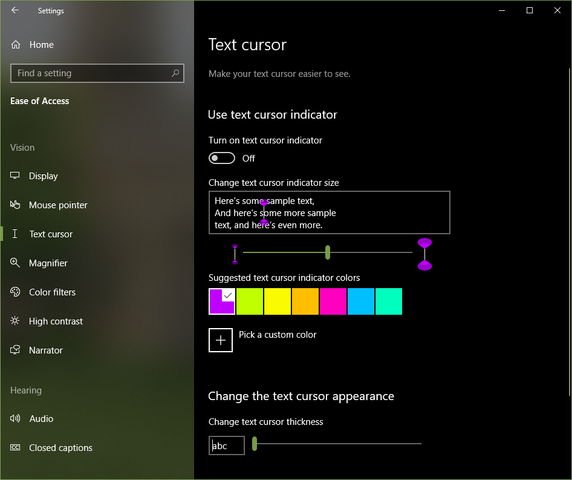











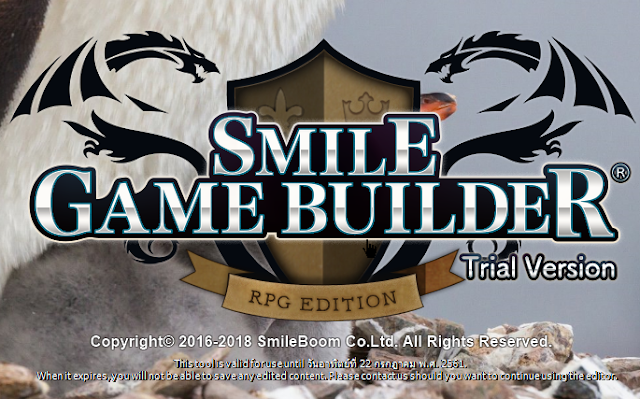


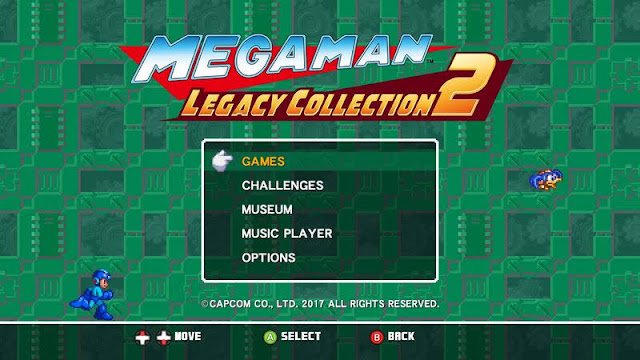



ความคิดเห็น
แสดงความคิดเห็น