อัพแล้วขาวขึ้น Windows 10 May 2019 Update (Ver.1903)
เหมือนอัพเดตต้นปีครั้งหลัง ๆ จะเลทมาเรื่อย ๆ แต่คราวนี้มีการบอกแผนไว้ล่วงหน้าว่าจะมาสักวันในเดือนพฤษภานะ (ก็เลยเปลี่ยนชื่อเป็น May 2019 Update ซะเลย) แล้วก็ปล่อยจริงเมื่อวันที่ 22 พ.ค. 62 แต่จะยังไม่ได้ทุกคน เนื่องจากไมโครซอฟท์ต้องการสุ่มปล่อยเป็นช่วง ๆ ก่อนปล่อยเป็นวงกว้าง เผื่อมีปัญหาจะได้ไม่บ่นกันเยอะเกินไป 😂
และผมก็เป็นคนนึงที่ไม่ได้รับการอัพเดตเป็นชุดแรก (อะไรกัน รอบหลัง ๆ นี่ได้ชั่วโมงแรกตลอดเลยนะ🤨) ตอนแรกว่าจะรอให้มันมาทาง Windows Update แบบปุถุชนทั่วไป แต่กลัวว่ากว่าจะได้เขียนลงบล็อกมันจะหลังเขาเกินไป (แค่นี้ก็เลทมาอาทิตย์กว่าละ) ก็เลยตัดสินใจอัพเดตทาง Windows Update Assistant ไปเลย
และครั้งนี้ไมโครซอฟท์ได้ทำหน้า Release Information ที่จะแสดงให้ดูว่าวินโดวส์ในตอนนี้มีบั๊กร้ายแรงอะไรบ้าง และหากเครื่องคุณเข้าข่ายที่จะได้รับผลกระทบ ก็มีโอกาสที่จะถูกระงับการอัพเดตไว้ก่อนจนกว่าปัญหาจะถูกแก้ ตัวอย่างปัญหาของ 1903 เด่น ๆ ที่ทำให้ถูกระงับอัพเดตในขณะที่เขียนนี้ ได้แก่
สำหรับคราวนี้คุณสามารถเข้าไปที่ Settings > Time & Language จากนั้นกดไปที่ Language แล้วคลิกที่ลิ้งก์ Choose an input method to always use as default
หรือ จะพิมพ์หา Advanced keyboard settings จากปุ่มหรือช่องค้นหาข้าง ๆ ปุ่ม Start ก็ได้ มันจะเข้าไปที่เดียวกันนี่แหละ
ที่หน้า Advance keyboard settings นี่ ให้คลิกที่ Input language hot keys แล้วจะมีหน้าต่างที่คุ้นเคยขึ้นมา ก็กดที่ปุ่ม Change Key Sequence... แล้วจากนั้น น่าจะไปต่อเองได้แล้วนะ เปลี่ยนมาหลายทีแล้ว😁
ในที่สุดเราก็ได้ Default Wallpaper ใหม่สีสว่างสดใสขึ้น ชวนให้นึกถึงสมัยวินโดวส์ 7 เลย (แต่พวกชุดมีคนอยู่ในภาพกับชุดดอกไม้ใบไม้ยังคงเหมือนเดิม) เอาจริง ๆ นี่ไม่ใช่ครั้งแรกที่วินโดวส์ 10 เปลี่ยน Default Wallpaper แต่เคยเปลี่ยนเป็นแบบสว่างกลาง ๆ ใน Windows 10 S มาแล้ว (แล้วมีใครได้ใช้มั้ย ไม่😆) แต่หากคุณอยากได้ Wallpaper มืด ๆ อันเก่าเก็บไว้ หลังอัพเดตสามารถรีบไปตามเก็บได้ที่ C:\Windows.old\WINDOWS\Web โดยมันจะอยู่ 2 ที่คือ โฟลเดอร์ Wallpaper > Windows และ โฟลเดอร์ 4K > Wallpaper > Windows
นอกจาก Wallpaper กระจ่างใสแล้ว นี่ยังเป็นครั้งแรกของวินโดวส์ 10 ที่ทาสก์บาร์สามารถเปลี่ยนเป็นสีขาวได้ซะที ซึ่งนอกจากทาสก์บาร์ยังรวมถึง Star Menu, Action Center, ปฏิทินตรงนาฬิกา และสิ่งต่าง ๆ ที่เด้งขึ้นมาจากทาสก์บาร์นี่แหละ ได้ขาวกันหมด (ยกเว้น Cortana 😅)
โดยการเปลี่ยนธีมมืดสว่างในเวอร์ชันนี้จะแยกออกเป็น 2 ส่วนคือ default Windows mode หรือส่วนที่เพิ่งเปลี่ยนได้ในครั้งนี้ (Task bar, Start Menu, Action Center เป็นต้น) และ default app mode ก็คือส่วนที่เปลี่ยนได้ก่อนหน้านี้แล้ว (โปรแกรมและแอพต่าง ๆ หน้า Settings รวมทั้ง File Explorer) ซึ่งข้างบนสุดของหน้า Colors จะมีกล่องตัวเลือกเป็น Light Dark และ Custom นั่นก็คือ ขาวหมด ดำหมด และเลือกแยกกันได้ ตามลำดับ แต่ Windows mode สีขาวจะมีจุดด้อยกว่าสีดำอย่างนึงคือ มันไม่สามารถเปลี่ยนเป็นสีอื่นได้นอกจากสีขาวนะ
ธีม Default ก็จะแยกเป็น 2 อัน คือ แบบเดิมที่ Windows Mode จะเป็น Dark ส่วน App Mode จะเป็น Light ส่วนตัวใหม่ที่วงเล็บว่า light นี่คือจะเป็น Light หมดทั้ง 2 ส่วนเลย
จุดเปลี่ยนเล็ก ๆ ที่ เออ เพิ่งนึกกันได้เนอะ ก็คือมีการใส่ไอค่อนให้รายการในเมนู Power แล้ว และจะมีการแสดงติ่งสี ๆ เพื่อเตือนเมื่อจะมีการอัพเดตถ้ากด Shut down หรือ Restart ด้วย
ข่าวดีสำหรับคนเกลียดไทล์ ในเวอร์ชันนี้เราสามารถ Unpin ไทล์ทั้ง group ได้แล้ว แค่คลิกขวาตรงส่วนหัวแล้วเลือก Unpin group from Start นั่นแหละ นอกจากนี้ก็ยัง Unpin Folder ได้ด้วยเช่นกัน
Quick Actions ตรง Action Center สามารถกด Edit ได้เลย เพียงคลิกขวาแล้วเลือก Edit quick actions จากนั้นจะลากเปลี่ยนตำแหน่งหรือเอาออกก็ทำได้เลย หากจะเพิ่มอะไรก็กด Add เสร็จแล้วกด Done
ช่องค้นหาถูกปรับปรุงใหม่หมดกลายเป็นช่องยาว ๆ ไม่มี Cortana มายุ่งแล้ว และมีการแสดงแอพที่ใช้บ่อย และเว็บกับไฟล์ที่เปิดล่าสุด 4 รายการ (หากต้องการลบรายการตรงนี้ ให้กด Manage history เพื่อเข้าไปลบใน Time line) ข้างบนมีการแยกหมวดหมู่การค้นหาต่าง ๆ ไว้ชัดเจน
ถ้ากดไปที่หมวดหมู่อื่น จะเป็นการค้นหาและแสดงรายการค้นหาล่าสุดเฉพาะหมวดหมู่นั้น น่าจะถูกใจคนที่ชอบเปิดอะไรต่อมิอะไรบ่อย ๆ จากช่องค้นหา เพราะสามารถคลิกเลือกได้เลย ไม่ต้องพิมพ์ใหม่ทุกครั้ง
สนิปและภาพร่าง (Snip & Sketch) ที่มาแทน Snipping Tool ในคราวก่อน มาคราวนี้เพิ่มการจับภาพแบบทั้งหน้าต่างมาแล้ว ทำให้ใช้แทน Snipping Tool ได้ 100% ซะที แต่ติดตรงตัวแก้ไขภาพก็ยังคงซูมภาพเข้าออกไม่ได้ และน่าจะมีพวกลูกศรสำเร็จรูปกับตัวแทรกข้อความให้ซะหน่อย หวังว่ารุ่นต่อ ๆ ไปจะมีนะ 😀
Emoji Panel (กด Win+จุด ที่เป็นปุ่มเดียวกับ ฬ และสระใอ) มีการปรับปรุงไปใช้ Emoji 12 แล้ว และเพิ่ม Kaomoji มา ซึ่ง Kaomoji นี่ก็คือขั้นกว่าของ Emoticon ที่เอาตัวอักษรและสัญลักษณ์มาประกอบกันให้เป็นภาพได้ไร้ขีดจำกัดยิ่งกว่าเดิม ที่สำคัญไม่ต้องตะแคงดูด้วย (づ ̄ 3 ̄)づ แต่ต้องใช้จินตนาการสูงสักหน่อยสำหรับบางคนถึงจะดูออก
นอกจาก Kaomoji ก็ยังมีการเพิ่ม Symbols แบบที่เคยกดแทรกกันใน Word มาด้วย โดยมีหมวดหมู่มากมายหลากหลายเลย และสุดท้ายคือ เราสามารถลาก Emoji Panel ไปมาได้แล้ว แต่ผมเจอบั๊กแฮะ คือลาก ๆ ไปแล้วพอยน์เตอร์มันจะแยกร่างแล้วลาก Emoji Panel ไปจากเราเฉย (⊙_⊙;)
สุดท้าย Game Bar โฉมใหม่ (กด Win+G ขณะเล่นเกม) ที่มีการแบ่งเป็นหน้าต่างยิบย่อยมากมาย ซ้ายบนจะเป็นพวกปุ่มจับภาพและสตรืมมิ่ง ลงมาเป็นปุ่มปรับเสียงที่ปรับแยกแต่ละแอพได้ ล่างสุดจะเป็นกราฟแสดงการใช้งาน CPU GPU และ RAM (ฟีเจอร์นี้ถูกถอดออกกลางทางในอัพเดตคราวก่อน ในที่สุดก็กลับมา😂) ตรงกลางข้างบนจะเป็นนาฬิกาและปุ่มเปิดปิดหน้าต่างย่อยต่าง ๆ (ถ้าลงแอพ Spotify ไว้ จะมีให้เปิด Spotify ด้วยนะ) ทางขวาก็เป็นหน้าต่างเพื่อนในบัญชี Xbox ที่คงไม่ได้ใช้หรอก🤣 อย่าแปลกใจถ้าอัพเดตเป็น 1903 แล้วยังไม่ได้ Game Bar หน้าตาแบบนี้ เพราะมันจะมากับการอัพเดตผ่านสโตร์อีกทีครับ
มันก็เหมือนเดิมนี่หว่า (╯°□°)╯︵ ┻━┻ ดูเหมือนเว็บต่างประเทศที่ได้รีวิวก่อนปล่อยจริงจะได้แบบใหม่กันถ้วนหน้า แต่ในไทยผมไม่เจอใครได้แบบใหม่เลย (ใครได้แบบใหม่ก็รายงานหน่อยนะ) สงสัยจะเล่นมุกแบ่งโซนแบบ Cortana เมื่อก่อน โดยแบบใหม่นั้นมันจะมีแถบข้างบนเพิ่มมาและมีหน้าเราอยู่ในนั้น พร้อมสถานะของ OneDrive และ Windows Update ฯลฯ ยังไม่ได้ก็ช่างมันเถอะ ไปดูความเปลี่ยนแปลงเฉพาะที่ผมว่าน่าสนใจกันเลยดีกว่า
เรามาเริ่มกันที่ System > Storage เลย ซึ่งครั้งนี้เปลี่ยนจากแสดงทุกไดร์ฟเรียกกัน กลายเป็นแสดงเฉพาะไดร์ฟหลักของระบบ (ไดร์ฟ C นั่นแหละ) แล้วแสดงรายการแต่ละหมวดหมู่ว่าใช้พื้นที่ไปเท่าไหร่แทน ซึ่งเราสามารถคลิกที่หมวดหมู่เพื่อไปจัดการไฟล์นั้น ๆ ได้ (เช่น อยากลบไฟล์ขยะก็กดเข้าไปที่ Temporary files) โดยหมวดหมู่ทั้งหมดจะไม่ได้มีแค่นี้ กด Show more categories เพิ่มได้อีก ส่วนไดร์ฟอื่น ๆ สามารถกดดูได้ที่ View storage usage on other drives
ที่ Personalization > Fonts จะมีช่องให้ลากฟอนต์มาวางเพื่อติดตั้งแบบที่คุ้นเคยกันแล้ว
โดดมาที่ Apps > Apps & features คราวนี้จะแก้ตัวเลือก Choose where to get apps ใหม่เป็น 4 รายการ คือ
ต่อไป Accounts > Sign-in options มีการปรับปรุงหน้านี้นิดหน่อย โดยเอาวิธีการล็อคอินต่าง ๆ มาเรียงให้เห็นชัดเจนกว่าเดิม
ที่ Time & Language > Date & Time จะเพิ่มปุ่ม Sync now สำหรับใช้ซิงค์เวลาทันทีเข้ามาแล้ว จากเดิมต้องไปกดจาก Control Panel แบบเก่า
ที่ Ease of Access > Cursor & pointer จะเพิ่มตัวเลือกให้ปรับขนาดและสีของเม้าส์พอยน์เตอร์ได้ ซึ่งการปรับพอยน์เตอร์แบบเดิมใน Control Panel ก็ยังอยู่นะ แต่การปรับที่หน้านี้จะไปทับการปรับที่ Control Panel อีกที
ที่ Search > Searching Windows มีการเพิ่มโหมดการทำ index มาใหม่คือ Enchanced ที่จำสแกนไฟล์ทั้งเครื่องเลย (เดิมจะสแกนเฉพาะโฟลเดอร์หลัก ๆ ในแบบ Classic) แน่นอนว่ากินเครื่องกว่าเดิมแน่นอน แต่ก็ยังใจดีมีให้เพิ่ม Excluded Folder ได้ด้วย
Update & Security > Windows Update มาถึงความเปลี่ยนแปลงที่หลายคนรอคอยมานาน นั่นก็คือเราสามารถกด Pause Update ได้ทุกรุ่นแล้ว (จากเดิมต้องรุ่น Pro ขึ้นไป) และยังเอาปุ่ม Pause ออกมาให้กดกันง่าย ๆ จากเดิมที่ซ่อนแบบไม่ค่อยอยากให้กดเท่าไหร่ 😅 โดยเมื่อคุณกด Pause updates for 7 days ปุ่ม Check for updates จะเปลี่ยนเป็น Resume updates แล้ววินโดวส์ก็จะไม่มีการอัพเดตใด ๆ ทั้งสิ้นตลอด 7 วัน นอกจากนี้ยังกด Pause updates ซ้ำได้อีก 4 ครั้ง รวมเป็น 5 ครั้งหรือเท่ากับ 35 วันเลยทีเดียว
หากการกด Pause updates 5 ครั้งรวดมันไม่เท่ คุณสามารถเข้าไปที่ Advanced options แล้วเลือกได้เลยว่าจะ pause ถึงวันไหน (มีให้เลือกครบทั้ง 35 วันเลย) และอย่าลืมมองหาการปรับแต่งอื่น ๆ ในหน้า Advanced options เช่น ให้ขึ้นแจ้งเตือนถ้าเครื่องมีอัพเดตและต้องการรีสตาร์ท และมีให้ปิด Restart this device as soon as posible ... ด้วยนะ
ยังไม่หมดสำหรับ Windows Update นั่นคือที่ Change active hours หรือการตั้งเวลาที่เรามักจะใช้เครื่อง เพื่อบอกไม่ให้วินโดวส์รีสตาร์ทเอง ก็มีตัวเลือกใหม่ คือ Automatically adjust active hours for this device base on activity หรือให้วินโดวส์ปรับ active hours ให้ตามการใช้เครื่องของเรานั่นเอง
ที่เหลือก็เป็นฟีเจอร์ตกหล่นที่ไม่ได้เขียนไว้ข้างบน
เอ็นทรี่ Windows 10 ที่ผ่านมา :
และผมก็เป็นคนนึงที่ไม่ได้รับการอัพเดตเป็นชุดแรก (อะไรกัน รอบหลัง ๆ นี่ได้ชั่วโมงแรกตลอดเลยนะ🤨) ตอนแรกว่าจะรอให้มันมาทาง Windows Update แบบปุถุชนทั่วไป แต่กลัวว่ากว่าจะได้เขียนลงบล็อกมันจะหลังเขาเกินไป (แค่นี้ก็เลทมาอาทิตย์กว่าละ) ก็เลยตัดสินใจอัพเดตทาง Windows Update Assistant ไปเลย
การอัพเดตคราวนี้
มีข่าวจากเว็บเมืองนอกว่าอัพเดตใหญ่คราวนี้มีการเปลี่ยนแปลงครั้งใหญ่ คือ "จะไม่บังคับให้อัพเดตอีกต่อไปแล้ว" โดยเมื่ออัพเดตมาถึง จะขึ้นเป็นลิ้งก์ใต้ปุ่ม Check for Update อีกที ซึ่งถ้าเราไม่ไปกดมันก็สามารถอยู่กับเวอร์ชันเดิมต่อไปได้ และยังกด Check for Update เพื่อรับแพทช์ของเวอร์ชันเดิมต่อไปได้ด้วย ซึ่งถ้าใครอยากอัพเดตแต่ลิ้งก์ที่ว่าไม่ขึ้นมาให้กดซะที ก็สามารถเข้าไปโหลด Windows Update Assistant (ปุ่มอัพเดตเดี๋ยวนี้) หรือ Media Creation Tools (ปุ่มดาวน์โหลดเครื่องมือทันที) ได้ที่หน้า ดาวน์โหลด Windows 10และครั้งนี้ไมโครซอฟท์ได้ทำหน้า Release Information ที่จะแสดงให้ดูว่าวินโดวส์ในตอนนี้มีบั๊กร้ายแรงอะไรบ้าง และหากเครื่องคุณเข้าข่ายที่จะได้รับผลกระทบ ก็มีโอกาสที่จะถูกระงับการอัพเดตไว้ก่อนจนกว่าปัญหาจะถูกแก้ ตัวอย่างปัญหาของ 1903 เด่น ๆ ที่ทำให้ถูกระงับอัพเดตในขณะที่เขียนนี้ ได้แก่
- ถ้ามีอุปกรณ์เก็บข้อมูลแบบ USB (Flash Drive, External HDD/SSD) หรือ Memory Card เสียบอยู่ จะเกิดปัญหาขณะอัพเดต (เหมือนบั๊กนี้จะแก้แล้วในแพทช์ล่าสุด)
- ถ้ารันเกมที่ใช้ BattlEye anti-cheat รุ่นเก่า อาจทำให้ระบบล่มได้ (ถ้ามีเกมที่ใช้เจ้านี่ติดตั้งอยู่ MS ก็จะระงับการอัพเดต 1903 ไว้) ดูรายชื่อเกมที่ใช้ได้ที่ https://www.battleye.com/ (บางเกมอาจอัพเดตเป็นรุ่นใหม่แล้ว)
- ถ้าคุณเปลี่ยนตำแหน่งโฟลเดอร์หลักของระบบ (เช่น Desktop, Documents หรือ Pictures) จะทำให้วินโดวส์สร้างโฟลเดอร์เปล่า ๆ ไว้ที่ตำแหน่งเดิม และจะทำให้มีปัญหาตามมา
การเปลี่ยนปุ่มสลับภาษา Ver.1903
เหมือนทีมพัฒนาตรงส่วนนี้จะโรคจิตนิด ๆ ที่เปลี่ยนวิธีมันได้ทุกเวอร์ชันไป ซึ่งผมก็ย้ำอยู่เสมอว่า ฝึกเปลี่ยนภาษาด้วย Win+Space เถอะครับ จะได้ไม่ต้องนึกภาพทีมพัฒนาหัวเราะกับความหัวหมุนของเราในทุกเวอร์ชัน🤣สำหรับคราวนี้คุณสามารถเข้าไปที่ Settings > Time & Language จากนั้นกดไปที่ Language แล้วคลิกที่ลิ้งก์ Choose an input method to always use as default
หรือ จะพิมพ์หา Advanced keyboard settings จากปุ่มหรือช่องค้นหาข้าง ๆ ปุ่ม Start ก็ได้ มันจะเข้าไปที่เดียวกันนี่แหละ
ที่หน้า Advance keyboard settings นี่ ให้คลิกที่ Input language hot keys แล้วจะมีหน้าต่างที่คุ้นเคยขึ้นมา ก็กดที่ปุ่ม Change Key Sequence... แล้วจากนั้น น่าจะไปต่อเองได้แล้วนะ เปลี่ยนมาหลายทีแล้ว😁
ความเปลี่ยนแปลง UI โดยรวม
คุณเคยตามข่าวการอัพเดตระบบปฏิบัติการมั้ย พวกระบบปฏิบัติการของเครื่องคอมพิวเตอร์น่ะ ไม่ว่าจะ mac OS หรือ Ubuntu พอออกรุ่นใหม่เขาก็มี Wallpaper ใหม่ติดมาด้วยทุกครั้ง แต่วินโดวส์ 10 นี่สิ จะ 4 ปีแล้วพี่แกไม่เปลี่ยนเลย ไอ้โลโก้สีน้ำเงินมืด ๆ นั่น จนกระทั่งเวอร์ชันนี้...ในที่สุดเราก็ได้ Default Wallpaper ใหม่สีสว่างสดใสขึ้น ชวนให้นึกถึงสมัยวินโดวส์ 7 เลย (แต่พวกชุดมีคนอยู่ในภาพกับชุดดอกไม้ใบไม้ยังคงเหมือนเดิม) เอาจริง ๆ นี่ไม่ใช่ครั้งแรกที่วินโดวส์ 10 เปลี่ยน Default Wallpaper แต่เคยเปลี่ยนเป็นแบบสว่างกลาง ๆ ใน Windows 10 S มาแล้ว (แล้วมีใครได้ใช้มั้ย ไม่😆) แต่หากคุณอยากได้ Wallpaper มืด ๆ อันเก่าเก็บไว้ หลังอัพเดตสามารถรีบไปตามเก็บได้ที่ C:\Windows.old\WINDOWS\Web โดยมันจะอยู่ 2 ที่คือ โฟลเดอร์ Wallpaper > Windows และ โฟลเดอร์ 4K > Wallpaper > Windows
นอกจาก Wallpaper กระจ่างใสแล้ว นี่ยังเป็นครั้งแรกของวินโดวส์ 10 ที่ทาสก์บาร์สามารถเปลี่ยนเป็นสีขาวได้ซะที ซึ่งนอกจากทาสก์บาร์ยังรวมถึง Star Menu, Action Center, ปฏิทินตรงนาฬิกา และสิ่งต่าง ๆ ที่เด้งขึ้นมาจากทาสก์บาร์นี่แหละ ได้ขาวกันหมด (ยกเว้น Cortana 😅)
โดยการเปลี่ยนธีมมืดสว่างในเวอร์ชันนี้จะแยกออกเป็น 2 ส่วนคือ default Windows mode หรือส่วนที่เพิ่งเปลี่ยนได้ในครั้งนี้ (Task bar, Start Menu, Action Center เป็นต้น) และ default app mode ก็คือส่วนที่เปลี่ยนได้ก่อนหน้านี้แล้ว (โปรแกรมและแอพต่าง ๆ หน้า Settings รวมทั้ง File Explorer) ซึ่งข้างบนสุดของหน้า Colors จะมีกล่องตัวเลือกเป็น Light Dark และ Custom นั่นก็คือ ขาวหมด ดำหมด และเลือกแยกกันได้ ตามลำดับ แต่ Windows mode สีขาวจะมีจุดด้อยกว่าสีดำอย่างนึงคือ มันไม่สามารถเปลี่ยนเป็นสีอื่นได้นอกจากสีขาวนะ
ธีม Default ก็จะแยกเป็น 2 อัน คือ แบบเดิมที่ Windows Mode จะเป็น Dark ส่วน App Mode จะเป็น Light ส่วนตัวใหม่ที่วงเล็บว่า light นี่คือจะเป็น Light หมดทั้ง 2 ส่วนเลย
จุดเปลี่ยนเล็ก ๆ ที่ เออ เพิ่งนึกกันได้เนอะ ก็คือมีการใส่ไอค่อนให้รายการในเมนู Power แล้ว และจะมีการแสดงติ่งสี ๆ เพื่อเตือนเมื่อจะมีการอัพเดตถ้ากด Shut down หรือ Restart ด้วย
ข่าวดีสำหรับคนเกลียดไทล์ ในเวอร์ชันนี้เราสามารถ Unpin ไทล์ทั้ง group ได้แล้ว แค่คลิกขวาตรงส่วนหัวแล้วเลือก Unpin group from Start นั่นแหละ นอกจากนี้ก็ยัง Unpin Folder ได้ด้วยเช่นกัน
Quick Actions ตรง Action Center สามารถกด Edit ได้เลย เพียงคลิกขวาแล้วเลือก Edit quick actions จากนั้นจะลากเปลี่ยนตำแหน่งหรือเอาออกก็ทำได้เลย หากจะเพิ่มอะไรก็กด Add เสร็จแล้วกด Done
ช่องค้นหาถูกปรับปรุงใหม่หมดกลายเป็นช่องยาว ๆ ไม่มี Cortana มายุ่งแล้ว และมีการแสดงแอพที่ใช้บ่อย และเว็บกับไฟล์ที่เปิดล่าสุด 4 รายการ (หากต้องการลบรายการตรงนี้ ให้กด Manage history เพื่อเข้าไปลบใน Time line) ข้างบนมีการแยกหมวดหมู่การค้นหาต่าง ๆ ไว้ชัดเจน
ถ้ากดไปที่หมวดหมู่อื่น จะเป็นการค้นหาและแสดงรายการค้นหาล่าสุดเฉพาะหมวดหมู่นั้น น่าจะถูกใจคนที่ชอบเปิดอะไรต่อมิอะไรบ่อย ๆ จากช่องค้นหา เพราะสามารถคลิกเลือกได้เลย ไม่ต้องพิมพ์ใหม่ทุกครั้ง
สนิปและภาพร่าง (Snip & Sketch) ที่มาแทน Snipping Tool ในคราวก่อน มาคราวนี้เพิ่มการจับภาพแบบทั้งหน้าต่างมาแล้ว ทำให้ใช้แทน Snipping Tool ได้ 100% ซะที แต่ติดตรงตัวแก้ไขภาพก็ยังคงซูมภาพเข้าออกไม่ได้ และน่าจะมีพวกลูกศรสำเร็จรูปกับตัวแทรกข้อความให้ซะหน่อย หวังว่ารุ่นต่อ ๆ ไปจะมีนะ 😀
Emoji Panel (กด Win+จุด ที่เป็นปุ่มเดียวกับ ฬ และสระใอ) มีการปรับปรุงไปใช้ Emoji 12 แล้ว และเพิ่ม Kaomoji มา ซึ่ง Kaomoji นี่ก็คือขั้นกว่าของ Emoticon ที่เอาตัวอักษรและสัญลักษณ์มาประกอบกันให้เป็นภาพได้ไร้ขีดจำกัดยิ่งกว่าเดิม ที่สำคัญไม่ต้องตะแคงดูด้วย (づ ̄ 3 ̄)づ แต่ต้องใช้จินตนาการสูงสักหน่อยสำหรับบางคนถึงจะดูออก
นอกจาก Kaomoji ก็ยังมีการเพิ่ม Symbols แบบที่เคยกดแทรกกันใน Word มาด้วย โดยมีหมวดหมู่มากมายหลากหลายเลย และสุดท้ายคือ เราสามารถลาก Emoji Panel ไปมาได้แล้ว แต่ผมเจอบั๊กแฮะ คือลาก ๆ ไปแล้วพอยน์เตอร์มันจะแยกร่างแล้วลาก Emoji Panel ไปจากเราเฉย (⊙_⊙;)
สุดท้าย Game Bar โฉมใหม่ (กด Win+G ขณะเล่นเกม) ที่มีการแบ่งเป็นหน้าต่างยิบย่อยมากมาย ซ้ายบนจะเป็นพวกปุ่มจับภาพและสตรืมมิ่ง ลงมาเป็นปุ่มปรับเสียงที่ปรับแยกแต่ละแอพได้ ล่างสุดจะเป็นกราฟแสดงการใช้งาน CPU GPU และ RAM (ฟีเจอร์นี้ถูกถอดออกกลางทางในอัพเดตคราวก่อน ในที่สุดก็กลับมา😂) ตรงกลางข้างบนจะเป็นนาฬิกาและปุ่มเปิดปิดหน้าต่างย่อยต่าง ๆ (ถ้าลงแอพ Spotify ไว้ จะมีให้เปิด Spotify ด้วยนะ) ทางขวาก็เป็นหน้าต่างเพื่อนในบัญชี Xbox ที่คงไม่ได้ใช้หรอก🤣 อย่าแปลกใจถ้าอัพเดตเป็น 1903 แล้วยังไม่ได้ Game Bar หน้าตาแบบนี้ เพราะมันจะมากับการอัพเดตผ่านสโตร์อีกทีครับ
ความเปลี่ยนแปลงในส่วน Settings
ส่วนนี้ผมตั้งหน้าตั้งตารอมาก เพราะได้ข่าวว่าหน้า Settings จะมีการเปลี่ยนโฉมครั้งใหญ่ ไม่ได้เรียบ ๆ แบบที่ผ่านมาอีกต่อไป จนได้อัพเดตผมก็พบว่า...มันก็เหมือนเดิมนี่หว่า (╯°□°)╯︵ ┻━┻ ดูเหมือนเว็บต่างประเทศที่ได้รีวิวก่อนปล่อยจริงจะได้แบบใหม่กันถ้วนหน้า แต่ในไทยผมไม่เจอใครได้แบบใหม่เลย (ใครได้แบบใหม่ก็รายงานหน่อยนะ) สงสัยจะเล่นมุกแบ่งโซนแบบ Cortana เมื่อก่อน โดยแบบใหม่นั้นมันจะมีแถบข้างบนเพิ่มมาและมีหน้าเราอยู่ในนั้น พร้อมสถานะของ OneDrive และ Windows Update ฯลฯ ยังไม่ได้ก็ช่างมันเถอะ ไปดูความเปลี่ยนแปลงเฉพาะที่ผมว่าน่าสนใจกันเลยดีกว่า
เรามาเริ่มกันที่ System > Storage เลย ซึ่งครั้งนี้เปลี่ยนจากแสดงทุกไดร์ฟเรียกกัน กลายเป็นแสดงเฉพาะไดร์ฟหลักของระบบ (ไดร์ฟ C นั่นแหละ) แล้วแสดงรายการแต่ละหมวดหมู่ว่าใช้พื้นที่ไปเท่าไหร่แทน ซึ่งเราสามารถคลิกที่หมวดหมู่เพื่อไปจัดการไฟล์นั้น ๆ ได้ (เช่น อยากลบไฟล์ขยะก็กดเข้าไปที่ Temporary files) โดยหมวดหมู่ทั้งหมดจะไม่ได้มีแค่นี้ กด Show more categories เพิ่มได้อีก ส่วนไดร์ฟอื่น ๆ สามารถกดดูได้ที่ View storage usage on other drives
ที่ Personalization > Fonts จะมีช่องให้ลากฟอนต์มาวางเพื่อติดตั้งแบบที่คุ้นเคยกันแล้ว
โดดมาที่ Apps > Apps & features คราวนี้จะแก้ตัวเลือก Choose where to get apps ใหม่เป็น 4 รายการ คือ
- จากที่ไหนก็ได้
- จากที่ไหนก็ได้ แต่บอกให้รู้ถ้ามีแอพที่ใกล้เคียงกันในไมโครซอฟท์สโตร์
- จากที่ไหนก็ได้ แต่เตือนก่อนถ้าเป็นการติดตั้งแอพที่ไม่ได้มาจากไมโครซอฟท์สโตร์
- จากไมโครซอฟท์สโตร์เท่านั้น
ต่อไป Accounts > Sign-in options มีการปรับปรุงหน้านี้นิดหน่อย โดยเอาวิธีการล็อคอินต่าง ๆ มาเรียงให้เห็นชัดเจนกว่าเดิม
ที่ Time & Language > Date & Time จะเพิ่มปุ่ม Sync now สำหรับใช้ซิงค์เวลาทันทีเข้ามาแล้ว จากเดิมต้องไปกดจาก Control Panel แบบเก่า
ที่ Ease of Access > Cursor & pointer จะเพิ่มตัวเลือกให้ปรับขนาดและสีของเม้าส์พอยน์เตอร์ได้ ซึ่งการปรับพอยน์เตอร์แบบเดิมใน Control Panel ก็ยังอยู่นะ แต่การปรับที่หน้านี้จะไปทับการปรับที่ Control Panel อีกที
ที่ Search > Searching Windows มีการเพิ่มโหมดการทำ index มาใหม่คือ Enchanced ที่จำสแกนไฟล์ทั้งเครื่องเลย (เดิมจะสแกนเฉพาะโฟลเดอร์หลัก ๆ ในแบบ Classic) แน่นอนว่ากินเครื่องกว่าเดิมแน่นอน แต่ก็ยังใจดีมีให้เพิ่ม Excluded Folder ได้ด้วย
Update & Security > Windows Update มาถึงความเปลี่ยนแปลงที่หลายคนรอคอยมานาน นั่นก็คือเราสามารถกด Pause Update ได้ทุกรุ่นแล้ว (จากเดิมต้องรุ่น Pro ขึ้นไป) และยังเอาปุ่ม Pause ออกมาให้กดกันง่าย ๆ จากเดิมที่ซ่อนแบบไม่ค่อยอยากให้กดเท่าไหร่ 😅 โดยเมื่อคุณกด Pause updates for 7 days ปุ่ม Check for updates จะเปลี่ยนเป็น Resume updates แล้ววินโดวส์ก็จะไม่มีการอัพเดตใด ๆ ทั้งสิ้นตลอด 7 วัน นอกจากนี้ยังกด Pause updates ซ้ำได้อีก 4 ครั้ง รวมเป็น 5 ครั้งหรือเท่ากับ 35 วันเลยทีเดียว
หากการกด Pause updates 5 ครั้งรวดมันไม่เท่ คุณสามารถเข้าไปที่ Advanced options แล้วเลือกได้เลยว่าจะ pause ถึงวันไหน (มีให้เลือกครบทั้ง 35 วันเลย) และอย่าลืมมองหาการปรับแต่งอื่น ๆ ในหน้า Advanced options เช่น ให้ขึ้นแจ้งเตือนถ้าเครื่องมีอัพเดตและต้องการรีสตาร์ท และมีให้ปิด Restart this device as soon as posible ... ด้วยนะ
ยังไม่หมดสำหรับ Windows Update นั่นคือที่ Change active hours หรือการตั้งเวลาที่เรามักจะใช้เครื่อง เพื่อบอกไม่ให้วินโดวส์รีสตาร์ทเอง ก็มีตัวเลือกใหม่ คือ Automatically adjust active hours for this device base on activity หรือให้วินโดวส์ปรับ active hours ให้ตามการใช้เครื่องของเรานั่นเอง
ส่งท้าย กับฟีเจอร์อื่น ๆ
เอาจริง ๆ นอกจาก Settings ที่ไม่ได้เปลี่ยนไปตามเว็บต่างประเทศแล้ว ยังเจอหลาย ๆ อย่างที่หายไป เช่น ตัวเลือกตอน Reset this PC แบบใหม่ ซึ่งผมกดดูยังไงมันก็เป็นแบบเก่าอยู่ดี กับอีกฟีเจอร์ที่ผมไม่ได้ลองคือ Windows Sandbox ที่มีเฉพาะรุ่น Pro ขึ้นไปเท่านั้น (เดิมผมใช้รุ่น Pro แต่พอเปลี่ยนเครื่องเอาแค่ Home พอ😅) เป็นฟีเจอร์ที่ให้เราสร้างวินโดวส์จำลองเพื่อทดลองติดตั้งโปรแกรมได้โดยไม่กระทบกับวินโดวส์จริงเลยที่เหลือก็เป็นฟีเจอร์ตกหล่นที่ไม่ได้เขียนไว้ข้างบน
- เพิ่มเงาในหลาย ๆ ส่วน (สังเกตมั้ย😃)
- หน้า Log-in จะมีเอฟเฟ็ค Acrylic blur เพิ่มมา
- เพิ่มแถบปรับความสว่างตรง Quick Actions (สำหรับโน้ตบุ็คที่ปรับความสว่างได้ และไดร์เวอร์ไม่มีปัญหา😅)
- ไอค่อนของ File Explorer จะเข้มกว่าเดิมนิดนึง เพื่อให้เห็นชัดใน Light theme
- สามารถ Uninstall แอพที่ติดมากับวินโดวส์ได้เพิ่มขึ้นดังนี้ 3D Viewer, Movies & TV, Calculator, Paint3D, Calendar, Mail, Groove Music, Snip & Sketch, Sticky Notes และ Voice Recorder
- ถ้าลงวินโดวส์ใหม่ จะมีการจองที่ไว้ 7 GB เพื่อให้การอัพเดตราบรื่น
เอ็นทรี่ Windows 10 ที่ผ่านมา :
- [บันทึก] ประสบการณ์อัพเกรด Windows 10 ครั้งแรก...
- 10 สิ่งที่ชอบ ๆ ใน Windows 10
- 10 สิ่งรบกวนจิตใจใน Windows 10
- เก็บตกเล็ก ๆ น้อย ๆ กับ Windows 10
- อัพแล้วเป็นไง Windows 10 November Update (Ver.1511)
- แล้วผมก็ต้อง Reset Windows 10 ...
- อัพแล้วเป็นไง Windows 10 Anniversary Update (Ver.1607)
- อัพแล้วเป็นไง Windows 10 Creators Update (Ver.1703)
- อัพแล้วเป็นไง Windows 10 Fall Creators Update (Ver.1709)
- เก็บตกฟีเจอร์ Windows 10 Fall Creators Update
- อัพแล้วเป็นไง Windows 10 April 2018 Update (Ver.1803)
- ปัญหาภาษาใน Windows 10 Ver.1803 และวิธีแก้มัน
- อัพแล้วเป็นไง Windows 10 October 2018 Update (Ver.1809)
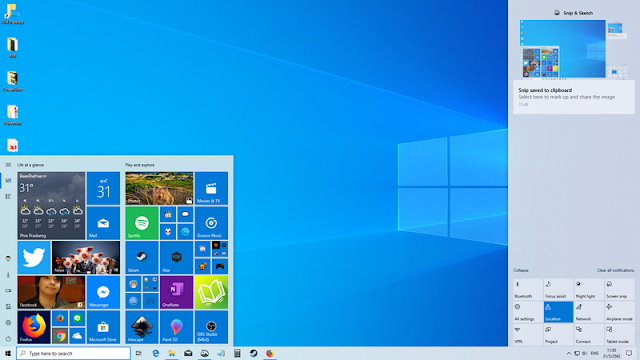





























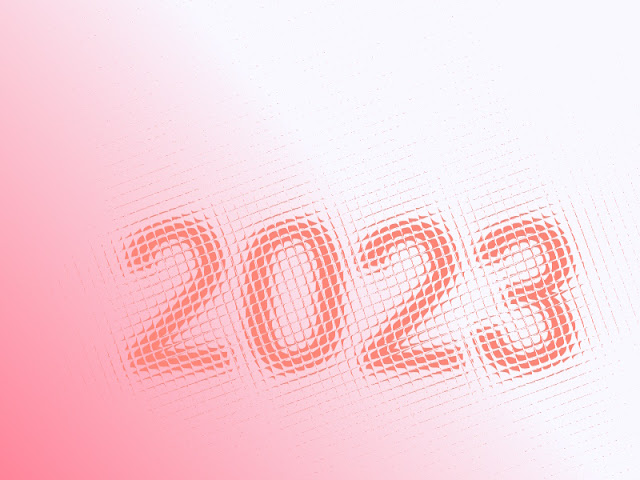

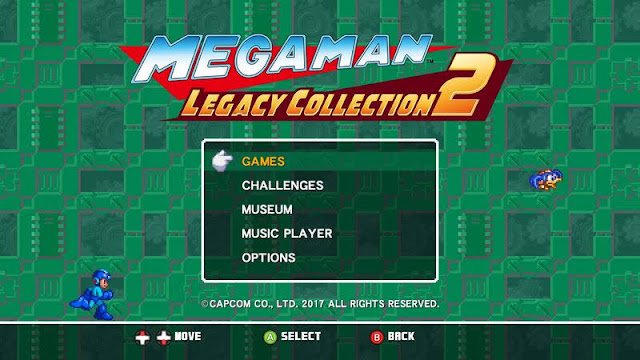



หน้า Setting ใหม่มันซ่อนอยู่ต้องไปเปิดเอง และคงปล่อยใน 20H1
ตอบลบhttps://pureinfotech.com/enable-settings-header-windows-10/