อัพแล้วเป็นไง Windows 10 October 2018 Update (Ver.1809)
อัพเดตใหญ่คราวนี้มาเร็วกว่าที่คิด มีการบอกล่วงหน้าหลายสัปดาห์ว่าชื่อนี้นะ แต่ไม่บอกวันออกชัดเจน แล้วจู่ ๆ ก็โผล่ตู้มให้อัพเดตกันดื้อ ๆ เลยในวันที่ 3 ตุลาคมเลย (ผมเดาว่าสักวันที่ 17 อะไรเงี้ย) ส่งผลให้ตั้งตัวไม่ทัน มาอัพบล็อกเอาหลังอัพเดตแล้วสัปดาห์นึงนี่แหละ 😅
จริง ๆ นี่เป็นอัพเดตครั้งที่ผมเคยตั้งตารอมาก ๆ ถึงกับนึกสคริปท์ที่จะเขียนไว้ล่วงหน้าหลายเดือนมาก แต่พอเวลาผ่านไป ไอ้ฟีเจอร์เด็ด ๆ ที่ผมรอคอยก็ค่อย ๆ ถูกถอดออกไปในช่วง Insider Preview จนไม่เหลืออะไรในสคริปท์ที่เตรียมไว้ล่วงหน้าเลย 😂 ส่วนชื่ออัพเดตคราวนี้ก็คงใช้แบบนี้ยาวแล้วละ October 2018 Update เนี่ย ทีมพัฒนาคงเลิกสนุกสนานกับการคิดชื่อใหม่ ๆ ทุกอัพเดตเรียบร้อย 😌
ครั้งนี้ผมใช้เวลาดาวน์โหลดและเตรียมการก่อนรีสตาร์ท 1 ชั่วโมง และหลังรีสตาร์ทก็รอแค่ 21 นาที นี่คือความดีงามของ SSD ครับ (นี่เป็นรุ่นที่เขาบอกว่าใช้ไปนาน ๆ แล้วช้าด้วยนะ ถ้าตัวท็อป ๆ จะขนาดไหน 😊) ดังนั้น แนะนำให้หามาใช้ครับ ตอนนี้บางรุ่นก็เกือบไม่ถึง 1000 บาทแล้ว เอามาลงวินโดวส์แล้วจะไม่บ่นเรื่องอัพเดตอีกเลย (เคยด่าคนที่เอะอะก็แนะนำ SSD ไว้มาก ตอนนี้เป็นซะเองแล้ว 😂)
(ก็อป 2 ย่อหน้านี่มาใช้ซ้ำอีกรอบ😅)
สำหรับใครที่ใจร้อนแต่อัพเดตยังไม่มาทาง Windows Update สักที สามารถเข้าไปที่หน้า Download Windows 10 แล้วกดปุ่ม Update เพื่อดาวน์โหลด Windows Upgrade Assistant หรือกด Download tool now เพื่อโหลด Media Creation Tools มาใช้อัพเดตแทนได้ โดยอย่างหลังสามารถใช้สร้างสื่อสำหรับติดตั้งได้ด้วย แนะนำให้สร้างไว้สำหรับคนที่รู้สึกว่าเครื่องเสี่ยงที่จะอัพเกรดล้มเหลวครับ
ส่วนใครอัพเกรดแล้วมีปัญหา ให้รีบเข้าไปที่ Settings > Update & Security > Recovery แล้วกดปุ่ม Get started ใต้หัวข้อ Go back to previous version of Windows 10 โดยทันที (แต่อาจไม่สำเร็จก็ได้ ทำใจเผื่อไว้หน่อย) โดยต้องทำภายใน 10 วันนะครับ ไม่งั้นไฟล์สำหรับย้อนกลับจะถูกลบทิ้งอัตโนมัติ
ตำแหน่งที่สั้นที่สุดตอนนี้จะต้องเริ่มจาก Settings > Devices > Typing ครับ (งงดีแท้) เลื่อนลงมาจนเจอหัวข้อ More keyboard settings แล้วคลิกที่ Advanced keyboard settings ดังภาพ (จริง ๆ หน้านี้เข้าจาก Language ก็ได้ แต่มันจะเพิ่มอีก 2 ขั้นตอนไง 😅)
เข้ามาแล้วกดลิ้งค์ Language bar options (เริ่มคุ้นหน้าแล้วนะ)
แล้วก็ตามสเต็ปเดิมเลยครับ ไปที่แท็บ Advanced Key Settings คลิกที่ปุ่ม Change Key Sequence... กดเลือก Grave Accent แล้ว OK OK 👌
และก็ขอแนะนำทุกรอบว่า ฝึกใช้ Win+Space เปลี่ยนภาษากันเถิดครับ เพราะมันเป็นปุ่มเปลี่ยนภาษาพื้นฐาน ใช้ได้หลาย OS กดได้เลยไม่ต้องตั้งค่า ไม่มีดีเลย์ ไม่มีค้าง ไม่ต้องมานั่งหาไอ้หน้าตั้งค่านี่ซึ่งหนีไปซ่อนครั้งแล้วครั้งเล่า ฝึกเถอะครับ 😟
โฉมหน้าของ File Explorer ดำ ก็แค่นี้แหละ ดูยังขัด ๆ ตาอยู่ แม้ไมโครซอฟท์จะมีเวลาไปศึกษาจาก macOS หลายเดือนก็เถอะ แต่เหมือนเขาจะไม่ได้ศึกษามาเลยนะ เอามาให้ดูหน้าเดียวอาจรู้สึกไม่ขัดอะไร แต่ลองใช้เองจะพบว่ามีหลุด ๆ หลายจุดเหมือนกัน
อีกส่วนที่ได้รับผลจาก Dark Theme นี่ไปด้วยคือหน้าต่างตอน Open กับ Save นี่แหละ แต่อีหน้าต่างแจ้งเตือนตอนเซฟไฟล์ทับดันไม่ได้มืดไปด้วยนะ ทำทั้งทีทำไมไม่ทำให้สุดหว่า อ้อ มีเปลี่ยนอีกอย่างคือ เมนูคลิกขวาในหน้าต่างพวกนี้ หน้าต่าง File Explorer และบน Desktop ก็จะเปลี่ยนเป็นสีดำไปด้วยนะ
ให้เข้าไปที่ Settings > System > Clipboard แล้วกด On ตรงหัวข้อ Clipboard history จากนั้นครั้งใดที่คุณ Copy (หรือ Cut) เมื่อจะ Paste ให้กด Win+V แทน (จากเดิมกด Ctrl+V)
แล้วมันจะมีหน้าต่างเล็ก ๆ นี่เด้งขึ้นมา มันคือ Clipboard แบบมาเป็นตัวเป็นตน (หลังจากล่องหนมานาน 😅) สามารถเก็บเนื้อหาครั้งก่อน ๆ ไว้ได้ และแน่นอนว่ากลับไปเลือก Paste พวกมันได้ด้วย นี่เป็นฟีเจอร์ที่มีมาใน MS Office นานแล้ว แต่เพิ่งจะเอามาใส่กับวินโดวส์นี่แหละ
รายการไหนก็อปพลาดก็กดกากบาทลบทิ้งได้ อันไหนอยากเก็บไว้ ก็กดปักหมุดไป พอปักแล้วแม้จะรีสตาร์ทเครื่องก็ยังไม่หาย กด Clear all ก็ยังอยู่ นอกจากนั้นยัง sync ข้ามเครื่องได้ด้วย (กลับไปหน้าตั้งค่าตะกี้) แต่ได้เฉพาะ Text นะ (อ้าว)
มันบอกว่า Snipping Tool กำลังย้ายไปบ้านใหม่ มาลองใช้ Snip & Sketch กันดีกว่า จากนั้นถ้ากด Try Snip & Sketch มันก็จะเปิดขึ้นมา ซึ่งนอกจากเปิดทางนี้ เรายังสามารถเริ่มใช้ Snip & Sketch แบบจับหน้าจอทันทีโดยกด Win+Shift+S
ซึ่งพอกดแล้ว จอจะมืดและมีแถบเครื่องมือเล็ก ๆ ขึ้นมาบนจอ ซึ่งจะมีปุ่ม เลือกแบบกรอบ เลือกอิสระ จับทั้งจอภาพ และปุ่มปิด
อันนี้คือไปจับหน้าจอแบบเลือกอิสระมาแล้ว ใช้เครื่องมืดวาดรูปข้างบนวาดทับได้ทันที (สามารถเปลี่ยนสีและขนาดเส้นของเครื่องมืดวาดได้โดยคลิก 2 ที หรือคลิกค้างที่เครื่องมือนั้น) มียางลบ ไม้บรรทัด (หมุนได้โดยกลิ้งล้อที่เม้าส์) และเครื่องมือ crop ให้พร้อม เมื่อพอใจแล้วสามารถกดเซฟ ก็อปเข้าคลิปบอร์ด (ปกติตอนจับภาพมันจะก็อปเข้าคลิปบอร์ดให้เองอยู่แล้ว แต่ถ้าแก้ไขเพิ่มเติมต้องกดก็อปอีกที) และแชร์เข้าโซเชี่ยลต่าง ๆ ได้ทันที (ต้องลงแอพไว้ด้วยนะ) ก็ทำได้แค่นี้แหละ
ตรงปุ่มใหม่จะมีเมนูย่อยให้เลือกจับภาพแบบดีเลย์ 3 วิหรือ 10 วิได้ด้วย เหมาะกับการจับภาพพวกที่กดปุ่มอะไรปุ๊บหายไปทันที
ถ้ากด Win+Shift+S มันยากไป ก็สามารถตั้งให้กด Print Screen เพื่อจับภาพหน้าจอด้วย Snip & Sketch แทนได้ด้วย โดยเข้าไปที่ Settings > Ease of Access > Keyboard แล้วหาหัวข้อ Print Screen shortcut จากนั้นกด On (ถ้าไม่ติดอาจต้องรีสตาร์ทอีกทีนึง) หรือจะกดปุ่ม Screen Snip จาก Action Center ก็ได้ โดยอยู่ข้างล่าง ให้กด Expand แล้วหาดู ถ้าอยากเลื่อนมาไว้บน ๆ เข้าไปลากจัดตำแหน่งได้ที่ Settings > System > Notifications & actions
ถ้าอยากเปิดตัวแอพ Snip & Sketch ก่อน โดยยังไม่จับภาพหน้าจอ นอกจากไปกดเปิดผ่าน Snipping Tool แล้ว ก็ให้พิมพ์หาตัวแอพได้ แต่ถ้าตั้งแอพเป็นภาษาไทยอาจพิมพ์ "Snip" หาไม่เจอ ให้พิมพ์คำว่า "สนิป" ครับ เจอแน่ ๆ 😅
ข้อเสียของ Snip & Sketch คือ ยังไม่สามารถจับภาพเฉพาะหน้าต่างได้ (ซึ่ง Snipping Tool ทำได้) และตัวแก้ไขภาพไม่สามารถซูมเข้าออกได้เลย ก็คงต้องรอเขาอัพเดตในอนาคตถึงจะสมบูรณ์กว่านี้นะ
เริ่มจาก System > Display คราวนี้ก็มีหัวข้อใหม่เพิ่มมาอีก คือ Windows HD Color และเมื่อคลิกลิ้งค์ Windows HD Color settings ก็จะเจอหน้านี้ที่บอกแค่ว่าเครื่องเรารองรับอะไรบ้าง.... แค่นี้แหละ
โดดมาที่ System > Sound จะเจอลิ้งค์ใหม่เขียนว่า Manage sound devices กดเข้ามาก็จะเจอหน้านี้แหละครับ กดเลือกที่อุปกรณ์จะมีให้กด Test หรือ Disable ได้ (เสียงตอน Test ก็แค่ดังตึ๊ง ๆ ธรรมดา) แค่นี้แหละ
มาที่ System > Storage ที่ Change how we free up space automatically จะเพิ่มตัวเลือกให้เราลบไฟล์ในเครื่องที่ sync ขึ้น OneDrive ไปแล้วถ้าไฟล์นั้นไม่มีการเปิดใช้ภายในเวลากี่วัน (คือลบในเครื่องแต่เหลือที่ออนไลน์ไว้)
ข้ามมาที่ Time & Language ซึ่งคราวก่อนทำเราปวดหัวไว้มาก 😅 ครั้งนี้ก็อาจงงนิดหน่อย ด้วยการแยก Region ออกมาเป็นอีกหน้าต่างหากจากเดิมที่ไปรวมกับ Language และเพิ่มความสามารถในการกำหนด Regional format ได้จากที่นี่เลย
ต่อมาที่ Gaming คราวก่อนตัดปุ่มปิด/เปิด Game Mode ออกไป แล้วใช้วิธีเปิดให้อัตโนมัติถ้าเครื่องรองรับ แต่คราวนี้เอาปุ่มปิด/เปิดกลับมาดื้อ ๆ ซะงั้นแหละ และเอา TruePlay ที่ใช้ป้องกันการโกงออกไปแล้ว (ก็คนจะโกงเขาจะเปิดทำไม 😅)
ที่ Ease of Access > Display มีการเพิ่มหัวข้อใหม่ Make text bigger เป็นการปรับให้ตัวหนังสือตาม UI ต่าง ๆ ให้มีขนาดใหญ่ขึ้น แต่ตัว UI และไอค่อนต่าง ๆ จะไม่ขยายตามไปด้วย (ยกเว้นโดนตัวหนังสือเบียดให้ขยาย 😅) อันนี้ต่างจากของเดิมคือ Make everything bigger (หรือจำกันได้ในชื่อ scale) ที่จะขยายทุกอย่างจนเกิดปัญหากราฟิกเบลอกันไป
ที่ Update & Security มีการแยกหน้า Delivery Optimization ออกมาต่างหาก (จากเดิมจะเอาไปซ่อน ๆ อยู่ใน Windows Update) ซึ่งเจ้าหน้านี้ก็มีไว้ตั้งค่าว่าจะให้เครื่องเราสามารถโหลดอัพเดตจากเครื่องอื่นได้มั้ย (เพื่อความเร็วและลดภาระ server ของไมโครซอฟท์) และยังให้ตั้งค่าว่าจะปล่อยให้เครื่องอื่นโหลดจากเราได้รึเปล่า รวมถึงเอาไว้ดูสถิติการโหลดและจำกัดปริมาณการโหลด
ช่องค้นหาใหม่ใหญ่ขึ้น ช่องค้นหาในอัพเดตนี้จะกว้างกว่าเดิม 2 เท่าเศษ ๆ โดยพื้นที่ที่เพิ่มมาจะใช้แสดงข้อมูลของรายการในผลการค้นหา ถ้าคุณคลิกที่ตัวรายการก็จะเป็นการเปิดมาตามปกติ แต่ถ้าคลิกลูกศรทางขวาก็จะมีเมนูคำสั่งเพิ่มเติมให้เลือกว่าจะทำอะไรกับมัน โดยถ้าเป็นพวกโปรแกรมก็จะมี Jump List แบบตอนคลิกขวาบน Taskbar ขึ้นมาด้วย
ตั้งชื่อให้ Live folder ได้แล้ว ถ้าเอาไทล์มาวางทับกันก็จะสร้าง Live folder ได้ ซึ่งโดยปกติตัวมันก็จะแสดงไอค่อนของแอพที่อยู่ในตัวมันเฉย ๆ ไม่มีชื่อบอกว่าเป็นโฟลเดอร์ของอะไร แต่ในรุ่นนี้สามารถตั้งชื่อได้แล้วครับ โดยกดเปิดมาแล้วคลิกช่องว่างข้างบนเท่านั้น ง่าย ๆ เลย (จริง ๆ เป็นฟีเจอร์ที่อยู่ใน Windows Phone มานานแล้ว ไม่รู้ทำไมเพิ่งเอามาใส่ 😅)
Gamebar ใหม่ มีประโยชน์กว่าเดิม อันนี้คราวก่อนปรับปรุงให้เป็นแถบใหญ่ ๆ แนวนอน มาคราวนี้กลายเป็นแถบแนวตั้งซะงั้น แต่มีประโยชน์กว่าเดิมมาก เพราะเพิ่มตัวปรับเสียงมาให้ด้วย ทำให้สะดวกขึ้นเวลาเล่นเกมที่มีปัญหาเวลาสลับหน้าต่าง เดิมเกิดเสียงดังไปนี่ต้องยอมออกจากเกมไปปรับกันเลยทีเดียว ที่สำคัญคือคราวนี้ Gamebar เหมือนจะออกแบบการแสดงผลใหม่ทำให้มันไม่ไปรบกวนการเปิดเกมบางเกมแล้ว (เคยมีเกมที่เปิดไม่ขึ้นถ้าเปิด Gamebar ไว้ แต่ตอนนี้เปิดขึ้นแล้ว) อ้อ สามารถเรียกมันได้โดยกด Win+G หรือกดปุ่ม Xbox บนจอย Xbox
เชื่อมต่อกับมือถือด้วย Your Phone หลังจากไมโครซอฟท์พยายามใส่ฟีเจอร์เกี่ยวกับมือถือมาหลายเวอร์ชั่น มาครั้งนี้แหละที่ดูเป็นรูปธรรมที่สุดแล้ว เพราะด้วยแอพ Your Phone (ชื่อไทย : โทรศัพท์ของฉัน) เราจะสามารถดังรูปภาพและ SMS มาแสดงผลใน PC ได้ โดยมีข้อแม้ว่ามือถือต้องเป็น Android 7.0 (หนูกัด) ขึ้นไป และต้องลงแอพ Your Phone Companion (ชื่อไทย : คู่หูโทรศัพท์ของคุณ) จากนั้นล็อกอินด้วย MS Account ทั้ง 2 เครื่อง กรอกเบอร์โทร กด Allow ต่าง ๆ เสร็จแล้วคุณจะสามารถดึงรูป 25 รูปล่าสุด (เฉพาะโฟลเดอร์ Camera และ Screen Shots) พร้อม SMS มาแสดงผลบน PC ได้ทันที (รูปภาพสามารถเซฟลงเครื่องได้ แต่ลบทิ้งจากแอพนี่ไม่ได้นะ) ก็ถือว่ามีประโยชน์น่ะนะ แต่หวังว่าในอนาคตจะทำได้มากกว่านี้หน่อย 😑
หน้าแจ้งเตือนการติดตั้งแอพนอก Store แบบใหม่ ถ้าตั้งให้มีการเตือนเมื่อมีการติดตั้งแอพนอก Store เมื่อเราพยายามติดตั้งแอพนอกจากในสโตร์ (จะดับเบิ้ลคลิกตัวติดตั้งเองหรือเปิดพวก Portable App ก็ใช่ทั้งสิ้น) จากเดิมจะขึ้นเป็นภาพไอคอ่นท่าทางสนุกสนานมากมาย แต่ตอนนี้เราจะพบตาหนวดนี่แทน 🧔🏻
Windows Defender Security Center เปลี่ยนชื่อเป็น Windows Security อือ แค่นี้แหละ 😑
ความเปลี่ยนแปลงที่เหลือ
ต่อมายังคงแต่งหล่ออย่างต่อเนื่อง ด้วยการปรับโฉมเมนูสามจุดใหม่หมดจด มีการใส่ไอคอนเพื่อเพิ่มความชัดเจนยิ่งขึ้น มีการแยกเมนูย่อยที่เป็นระเบียบขึ้น น่าใช้ขึ้นเยอะ
หน้า Settings ก็ออกแบบใหม่ มีการแบ่งหมวดหมู่ชัดเจนยิ่งขึ้น และเพิ่มตัวเลือกสำหรับการเล่นสื่อแบบอัตโนมัติ (Media autoplay) ว่าจะ Allow (เล่นทันทีเมื่อสลับแท็บไปเว็บนั้นครั้งแรก) Limit (จะปิดวิดีโอไว้จนกว่าจะคลิกหน้านั้น) หรือ Block ไปเลย ตรงนี้เราสามารถตั้งค่าแต่ละเว็บได้โดยคลิกจากไอค่อนกุญแจ (หรือตัว i) หน้า URL ของเว็บนั้น ๆ ได้ด้วยครับ
Reading View มีการปรับปรุงเยอะมาก เริ่มจากมีธีมสีให้เลือกมากขึ้นนิดหน่อย และปรับปรุงแถบเครื่องมือให้ชัดเจนขึ้นว่าอะไรเป็นอะไร (เดิมมีแต่ไอค่อนให้เดากันไปเอง)
ถ้าธีมสีตรง Text Options เมื่อกี้ไม่พอ ก็มากดหาเพิ่มได้ที่ Learning tools ซึ่งมีสีให้เลือกเยอะมาก และมีให้ปรับเพิ่มช่องว่างระหว่างบรรทัด (Text spacing) ให้มากขึ้นด้วย
ซ้ายคือยังไม่ได้เปิด Text spacing ส่วนขวาคือเปิดแล้ว จะเห็นว่าอ่านได้ง่ายสบายตาขึ้น (ช่องว่างระหว่างประโยคก็เพิ่มขึ้นด้วยนะ)
ข้ามมาที่ Reading preferences (อยากแนะนำ Grammar tools อยู่หรอก แต่มันติดตั้งไม่ได้ซะที) จะมีเครื่องมือ Line focus ที่จะไฮไลท์เฉพาะส่วนที่อ่านอยู่ (กำหนดได้ว่าจะให้ไฮไลท์มากแค่ไหน) ทำให้อ่านได้อย่างมีสมาธิยิ่งขึ้น (กันสปอยล์จากการแอบเหลือบไปดูส่วนต่อไปได้นิดนึง 😅)
สุดท้ายคือไอค่อน PDF ของ Edge ที่เดิมจะเป็นโลโก้ Edge สีฟ้าพร้อมตัวย่อ PDF บนกระดาษขาว ก็เปลี่ยนเป็นแถบสีแดง PDF สีขาวคาดกระดาษอยู่แทน ทำให้ดูเป็นไฟล์ PDF มากขึ้น (เพราะไอค่อน PDF จากโปรแกรมอื่นก็หน้าตาทำนองนี้แหละ ใช่มั้ย)
การอัพเดตครั้งนี้น่าเสียดายที่หลาย ๆ อย่างถูกตัดทิ้งไปก่อนจะได้ออกมาจริง เช่น Sets ที่เป็นระบบแท็บสลับโปรแกรม ซึ่งถ้าออกมาจริงจะเปลี่ยนวิถีชีวิตบนวินโดวส์ไปเลย แต่เหมือนออกมาตอนนี้คนจะปรับตัวไม่ทันเลยระงับไปก่อน อีกอย่างก็ Gamebar ที่มีการแสดงกราฟการใช้ GPU และ FPS ให้ดูด้วย แต่เดาว่าน่าจะจะรบกวนประสิทธิภาพการเล่นเกมเลยเอาออกไปอีก ก็ต้องรอดูกันต่อไปว่ามันจะกลับมาเมื่อไหร่ 🙃
เอ็นทรี่ Windows 10 ที่ผ่านมา :
จริง ๆ นี่เป็นอัพเดตครั้งที่ผมเคยตั้งตารอมาก ๆ ถึงกับนึกสคริปท์ที่จะเขียนไว้ล่วงหน้าหลายเดือนมาก แต่พอเวลาผ่านไป ไอ้ฟีเจอร์เด็ด ๆ ที่ผมรอคอยก็ค่อย ๆ ถูกถอดออกไปในช่วง Insider Preview จนไม่เหลืออะไรในสคริปท์ที่เตรียมไว้ล่วงหน้าเลย 😂 ส่วนชื่ออัพเดตคราวนี้ก็คงใช้แบบนี้ยาวแล้วละ October 2018 Update เนี่ย ทีมพัฒนาคงเลิกสนุกสนานกับการคิดชื่อใหม่ ๆ ทุกอัพเดตเรียบร้อย 😌
การอัพเดตคราวนี้
คราวก่อนมีบอกวันออกล่วงหน้านิดนึงเลยได้นั่งเฝ้าตั้งแต่เที่ยงคืน แต่คราวนี้ตื่นเช้ามาถึงจะรู้ว่าปล่อยมาแล้วในวันที่ 3 ตุลาคม (จริง ๆ คือวันที่ 2 แต่โซนไทยข้ามวันมาแล้วไง) เรียกว่าไม่ให้ตั้งตัวของจริง ฟีดแบ็ควันแรกที่ปล่อยออกมาถือว่าดีมาก ไม่มีใครบ่นว่าเจอปัญหาอะไรเลย (ปัญหาภาษาอังกฤษงอกก็ไม่มีนะ) จนผ่านไปราว 3 วันเท่านั้นแหละ มีข่าวการพบบั๊กร้ายแรงที่ถึงขั้นลบไฟล์เอกสารและไฟล์ภาพหลังอัพเดต (จะพบแค่ 0.01% เอง แต่ลัทธิแอนตี้อัพเดตเอามาโจมตีกันสนุกแล้ว) จนไมโครซอฟท์ต้องระงับการอัพเดตชั่วคราว แต่ ณ ตอนนี้ได้แก้บั๊กนั่นและปล่อยให้อัพเดตอีกรอบแล้วครั้งนี้ผมใช้เวลาดาวน์โหลดและเตรียมการก่อนรีสตาร์ท 1 ชั่วโมง และหลังรีสตาร์ทก็รอแค่ 21 นาที นี่คือความดีงามของ SSD ครับ (นี่เป็นรุ่นที่เขาบอกว่าใช้ไปนาน ๆ แล้วช้าด้วยนะ ถ้าตัวท็อป ๆ จะขนาดไหน 😊) ดังนั้น แนะนำให้หามาใช้ครับ ตอนนี้บางรุ่นก็เกือบไม่ถึง 1000 บาทแล้ว เอามาลงวินโดวส์แล้วจะไม่บ่นเรื่องอัพเดตอีกเลย (เคยด่าคนที่เอะอะก็แนะนำ SSD ไว้มาก ตอนนี้เป็นซะเองแล้ว 😂)
(ก็อป 2 ย่อหน้านี่มาใช้ซ้ำอีกรอบ😅)
สำหรับใครที่ใจร้อนแต่อัพเดตยังไม่มาทาง Windows Update สักที สามารถเข้าไปที่หน้า Download Windows 10 แล้วกดปุ่ม Update เพื่อดาวน์โหลด Windows Upgrade Assistant หรือกด Download tool now เพื่อโหลด Media Creation Tools มาใช้อัพเดตแทนได้ โดยอย่างหลังสามารถใช้สร้างสื่อสำหรับติดตั้งได้ด้วย แนะนำให้สร้างไว้สำหรับคนที่รู้สึกว่าเครื่องเสี่ยงที่จะอัพเกรดล้มเหลวครับ
ส่วนใครอัพเกรดแล้วมีปัญหา ให้รีบเข้าไปที่ Settings > Update & Security > Recovery แล้วกดปุ่ม Get started ใต้หัวข้อ Go back to previous version of Windows 10 โดยทันที (แต่อาจไม่สำเร็จก็ได้ ทำใจเผื่อไว้หน่อย) โดยต้องทำภายใน 10 วันนะครับ ไม่งั้นไฟล์สำหรับย้อนกลับจะถูกลบทิ้งอัตโนมัติ
การเปลี่ยนปุ่มสลับภาษาคราวนี้
จริง ๆ หัวข้อตรงนี้ควรจะเริ่มจากฟีเจอร์ที่เป็นหน้าเป็นตาของรุ่นนี้ แต่ครั้งนี้มันเหลือทนจริง ๆ คราวก่อนก็เพิ่งเปลี่ยนวิธีเข้าไปเปลี่ยนปุ่มสลับภาษาทีนึงแล้ว คราวนี้เปลี่ยนอีก ก็ไปดูกันเลยตำแหน่งที่สั้นที่สุดตอนนี้จะต้องเริ่มจาก Settings > Devices > Typing ครับ (งงดีแท้) เลื่อนลงมาจนเจอหัวข้อ More keyboard settings แล้วคลิกที่ Advanced keyboard settings ดังภาพ (จริง ๆ หน้านี้เข้าจาก Language ก็ได้ แต่มันจะเพิ่มอีก 2 ขั้นตอนไง 😅)
เข้ามาแล้วกดลิ้งค์ Language bar options (เริ่มคุ้นหน้าแล้วนะ)
แล้วก็ตามสเต็ปเดิมเลยครับ ไปที่แท็บ Advanced Key Settings คลิกที่ปุ่ม Change Key Sequence... กดเลือก Grave Accent แล้ว OK OK 👌
และก็ขอแนะนำทุกรอบว่า ฝึกใช้ Win+Space เปลี่ยนภาษากันเถิดครับ เพราะมันเป็นปุ่มเปลี่ยนภาษาพื้นฐาน ใช้ได้หลาย OS กดได้เลยไม่ต้องตั้งค่า ไม่มีดีเลย์ ไม่มีค้าง ไม่ต้องมานั่งหาไอ้หน้าตั้งค่านี่ซึ่งหนีไปซ่อนครั้งแล้วครั้งเล่า ฝึกเถอะครับ 😟
Dark File Explorer ที่รอคอย?
มาถึงของจริงซะที มันคือฟีเจอร์ยอดนิยมในยุคนี้ คือการเปลี่ยนอะไร ๆ ก็ตามเป็นธีมมืด ซึ่งหลังจากมีธีมมืดให้ฝั่ง Modern UI ไปนานแล้ว ในที่สุดไมโครซอฟท์ก็เพิ่มธีมมืดให้ฝั่งโปรแกรมแบบเก่าซะที แม้ตอนแรกจะเพิ่มแค่ File Explorer ตัวเดียวก็เถอะ (ดูเหมือน Control Panel จะเปลี่ยนด้วยนิดหน่อย แต่จริง ๆ มันก็เป็นส่วนหนึ่งของ File Explorer นั่นแหละ) โดยการเปลี่ยนก็ทำที่เดียวกับที่ใช้เปลี่ยน Dark Theme ให้ Modern UI นั่นแหละ (Personalization > Colors)โฉมหน้าของ File Explorer ดำ ก็แค่นี้แหละ ดูยังขัด ๆ ตาอยู่ แม้ไมโครซอฟท์จะมีเวลาไปศึกษาจาก macOS หลายเดือนก็เถอะ แต่เหมือนเขาจะไม่ได้ศึกษามาเลยนะ เอามาให้ดูหน้าเดียวอาจรู้สึกไม่ขัดอะไร แต่ลองใช้เองจะพบว่ามีหลุด ๆ หลายจุดเหมือนกัน
อีกส่วนที่ได้รับผลจาก Dark Theme นี่ไปด้วยคือหน้าต่างตอน Open กับ Save นี่แหละ แต่อีหน้าต่างแจ้งเตือนตอนเซฟไฟล์ทับดันไม่ได้มืดไปด้วยนะ ทำทั้งทีทำไมไม่ทำให้สุดหว่า อ้อ มีเปลี่ยนอีกอย่างคือ เมนูคลิกขวาในหน้าต่างพวกนี้ หน้าต่าง File Explorer และบน Desktop ก็จะเปลี่ยนเป็นสีดำไปด้วยนะ
Clipboard ที่มีตัวตนมากกว่าเดิม
พวกเราทุกคนคงรู้จักการ Copy Paste ดี แต่รู้มั้ยว่าเวลา Copy (หรือ Cut) ก่อนจะ Paste ไอ้เนื้อหาพวกนั้นมันไปพักอยู่ที่ไหน อยู่กินกันยังไง?ให้เข้าไปที่ Settings > System > Clipboard แล้วกด On ตรงหัวข้อ Clipboard history จากนั้นครั้งใดที่คุณ Copy (หรือ Cut) เมื่อจะ Paste ให้กด Win+V แทน (จากเดิมกด Ctrl+V)
แล้วมันจะมีหน้าต่างเล็ก ๆ นี่เด้งขึ้นมา มันคือ Clipboard แบบมาเป็นตัวเป็นตน (หลังจากล่องหนมานาน 😅) สามารถเก็บเนื้อหาครั้งก่อน ๆ ไว้ได้ และแน่นอนว่ากลับไปเลือก Paste พวกมันได้ด้วย นี่เป็นฟีเจอร์ที่มีมาใน MS Office นานแล้ว แต่เพิ่งจะเอามาใส่กับวินโดวส์นี่แหละ
รายการไหนก็อปพลาดก็กดกากบาทลบทิ้งได้ อันไหนอยากเก็บไว้ ก็กดปักหมุดไป พอปักแล้วแม้จะรีสตาร์ทเครื่องก็ยังไม่หาย กด Clear all ก็ยังอยู่ นอกจากนั้นยัง sync ข้ามเครื่องได้ด้วย (กลับไปหน้าตั้งค่าตะกี้) แต่ได้เฉพาะ Text นะ (อ้าว)
จับภาพหน้าจอทันใจด้วยสนิปและภาพร่าง
ในเวอร์ชันนี้คุณไม่ต้องมานั่งกดจับภาพหน้าจอแล้วเปิดโปรแกรม Paint เพื่อ Paste ภาพลงไป (หรือบางคนล่อ Photoshop ที่ทั้งชีวิตลงไว้เพื่อ Paste ภาพ!!) ส่วนคนที่บอกว่า อ๋อ ผมไม่ใช้วิธีนี้ ผมใช้ Snipping Tool แทน ก็จะเจออะไรแบบนี้....มันบอกว่า Snipping Tool กำลังย้ายไปบ้านใหม่ มาลองใช้ Snip & Sketch กันดีกว่า จากนั้นถ้ากด Try Snip & Sketch มันก็จะเปิดขึ้นมา ซึ่งนอกจากเปิดทางนี้ เรายังสามารถเริ่มใช้ Snip & Sketch แบบจับหน้าจอทันทีโดยกด Win+Shift+S
ซึ่งพอกดแล้ว จอจะมืดและมีแถบเครื่องมือเล็ก ๆ ขึ้นมาบนจอ ซึ่งจะมีปุ่ม เลือกแบบกรอบ เลือกอิสระ จับทั้งจอภาพ และปุ่มปิด
อันนี้คือไปจับหน้าจอแบบเลือกอิสระมาแล้ว ใช้เครื่องมืดวาดรูปข้างบนวาดทับได้ทันที (สามารถเปลี่ยนสีและขนาดเส้นของเครื่องมืดวาดได้โดยคลิก 2 ที หรือคลิกค้างที่เครื่องมือนั้น) มียางลบ ไม้บรรทัด (หมุนได้โดยกลิ้งล้อที่เม้าส์) และเครื่องมือ crop ให้พร้อม เมื่อพอใจแล้วสามารถกดเซฟ ก็อปเข้าคลิปบอร์ด (ปกติตอนจับภาพมันจะก็อปเข้าคลิปบอร์ดให้เองอยู่แล้ว แต่ถ้าแก้ไขเพิ่มเติมต้องกดก็อปอีกที) และแชร์เข้าโซเชี่ยลต่าง ๆ ได้ทันที (ต้องลงแอพไว้ด้วยนะ) ก็ทำได้แค่นี้แหละ
ตรงปุ่มใหม่จะมีเมนูย่อยให้เลือกจับภาพแบบดีเลย์ 3 วิหรือ 10 วิได้ด้วย เหมาะกับการจับภาพพวกที่กดปุ่มอะไรปุ๊บหายไปทันที
ถ้ากด Win+Shift+S มันยากไป ก็สามารถตั้งให้กด Print Screen เพื่อจับภาพหน้าจอด้วย Snip & Sketch แทนได้ด้วย โดยเข้าไปที่ Settings > Ease of Access > Keyboard แล้วหาหัวข้อ Print Screen shortcut จากนั้นกด On (ถ้าไม่ติดอาจต้องรีสตาร์ทอีกทีนึง) หรือจะกดปุ่ม Screen Snip จาก Action Center ก็ได้ โดยอยู่ข้างล่าง ให้กด Expand แล้วหาดู ถ้าอยากเลื่อนมาไว้บน ๆ เข้าไปลากจัดตำแหน่งได้ที่ Settings > System > Notifications & actions
ถ้าอยากเปิดตัวแอพ Snip & Sketch ก่อน โดยยังไม่จับภาพหน้าจอ นอกจากไปกดเปิดผ่าน Snipping Tool แล้ว ก็ให้พิมพ์หาตัวแอพได้ แต่ถ้าตั้งแอพเป็นภาษาไทยอาจพิมพ์ "Snip" หาไม่เจอ ให้พิมพ์คำว่า "สนิป" ครับ เจอแน่ ๆ 😅
ข้อเสียของ Snip & Sketch คือ ยังไม่สามารถจับภาพเฉพาะหน้าต่างได้ (ซึ่ง Snipping Tool ทำได้) และตัวแก้ไขภาพไม่สามารถซูมเข้าออกได้เลย ก็คงต้องรอเขาอัพเดตในอนาคตถึงจะสมบูรณ์กว่านี้นะ
ความเปลี่ยนแปลงใน Settings
คราวนี้ก็มีความเปลี่ยนแปลงยิบย่อยเยอะมาก ก็ขอหยิบมาแค่สิ่งที่น่าสนใจละกันนะเริ่มจาก System > Display คราวนี้ก็มีหัวข้อใหม่เพิ่มมาอีก คือ Windows HD Color และเมื่อคลิกลิ้งค์ Windows HD Color settings ก็จะเจอหน้านี้ที่บอกแค่ว่าเครื่องเรารองรับอะไรบ้าง.... แค่นี้แหละ
โดดมาที่ System > Sound จะเจอลิ้งค์ใหม่เขียนว่า Manage sound devices กดเข้ามาก็จะเจอหน้านี้แหละครับ กดเลือกที่อุปกรณ์จะมีให้กด Test หรือ Disable ได้ (เสียงตอน Test ก็แค่ดังตึ๊ง ๆ ธรรมดา) แค่นี้แหละ
มาที่ System > Storage ที่ Change how we free up space automatically จะเพิ่มตัวเลือกให้เราลบไฟล์ในเครื่องที่ sync ขึ้น OneDrive ไปแล้วถ้าไฟล์นั้นไม่มีการเปิดใช้ภายในเวลากี่วัน (คือลบในเครื่องแต่เหลือที่ออนไลน์ไว้)
ข้ามมาที่ Time & Language ซึ่งคราวก่อนทำเราปวดหัวไว้มาก 😅 ครั้งนี้ก็อาจงงนิดหน่อย ด้วยการแยก Region ออกมาเป็นอีกหน้าต่างหากจากเดิมที่ไปรวมกับ Language และเพิ่มความสามารถในการกำหนด Regional format ได้จากที่นี่เลย
ต่อมาที่ Gaming คราวก่อนตัดปุ่มปิด/เปิด Game Mode ออกไป แล้วใช้วิธีเปิดให้อัตโนมัติถ้าเครื่องรองรับ แต่คราวนี้เอาปุ่มปิด/เปิดกลับมาดื้อ ๆ ซะงั้นแหละ และเอา TruePlay ที่ใช้ป้องกันการโกงออกไปแล้ว (ก็คนจะโกงเขาจะเปิดทำไม 😅)
ที่ Ease of Access > Display มีการเพิ่มหัวข้อใหม่ Make text bigger เป็นการปรับให้ตัวหนังสือตาม UI ต่าง ๆ ให้มีขนาดใหญ่ขึ้น แต่ตัว UI และไอค่อนต่าง ๆ จะไม่ขยายตามไปด้วย (ยกเว้นโดนตัวหนังสือเบียดให้ขยาย 😅) อันนี้ต่างจากของเดิมคือ Make everything bigger (หรือจำกันได้ในชื่อ scale) ที่จะขยายทุกอย่างจนเกิดปัญหากราฟิกเบลอกันไป
ที่ Update & Security มีการแยกหน้า Delivery Optimization ออกมาต่างหาก (จากเดิมจะเอาไปซ่อน ๆ อยู่ใน Windows Update) ซึ่งเจ้าหน้านี้ก็มีไว้ตั้งค่าว่าจะให้เครื่องเราสามารถโหลดอัพเดตจากเครื่องอื่นได้มั้ย (เพื่อความเร็วและลดภาระ server ของไมโครซอฟท์) และยังให้ตั้งค่าว่าจะปล่อยให้เครื่องอื่นโหลดจากเราได้รึเปล่า รวมถึงเอาไว้ดูสถิติการโหลดและจำกัดปริมาณการโหลด
ความเปลี่ยนแปลงอื่น ๆ
ก็เก็บตกฟีเจอร์หลัก ๆ ที่เพิ่มมาอย่างละนิดอย่างละหน่อยช่องค้นหาใหม่ใหญ่ขึ้น ช่องค้นหาในอัพเดตนี้จะกว้างกว่าเดิม 2 เท่าเศษ ๆ โดยพื้นที่ที่เพิ่มมาจะใช้แสดงข้อมูลของรายการในผลการค้นหา ถ้าคุณคลิกที่ตัวรายการก็จะเป็นการเปิดมาตามปกติ แต่ถ้าคลิกลูกศรทางขวาก็จะมีเมนูคำสั่งเพิ่มเติมให้เลือกว่าจะทำอะไรกับมัน โดยถ้าเป็นพวกโปรแกรมก็จะมี Jump List แบบตอนคลิกขวาบน Taskbar ขึ้นมาด้วย
ตั้งชื่อให้ Live folder ได้แล้ว ถ้าเอาไทล์มาวางทับกันก็จะสร้าง Live folder ได้ ซึ่งโดยปกติตัวมันก็จะแสดงไอค่อนของแอพที่อยู่ในตัวมันเฉย ๆ ไม่มีชื่อบอกว่าเป็นโฟลเดอร์ของอะไร แต่ในรุ่นนี้สามารถตั้งชื่อได้แล้วครับ โดยกดเปิดมาแล้วคลิกช่องว่างข้างบนเท่านั้น ง่าย ๆ เลย (จริง ๆ เป็นฟีเจอร์ที่อยู่ใน Windows Phone มานานแล้ว ไม่รู้ทำไมเพิ่งเอามาใส่ 😅)
Gamebar ใหม่ มีประโยชน์กว่าเดิม อันนี้คราวก่อนปรับปรุงให้เป็นแถบใหญ่ ๆ แนวนอน มาคราวนี้กลายเป็นแถบแนวตั้งซะงั้น แต่มีประโยชน์กว่าเดิมมาก เพราะเพิ่มตัวปรับเสียงมาให้ด้วย ทำให้สะดวกขึ้นเวลาเล่นเกมที่มีปัญหาเวลาสลับหน้าต่าง เดิมเกิดเสียงดังไปนี่ต้องยอมออกจากเกมไปปรับกันเลยทีเดียว ที่สำคัญคือคราวนี้ Gamebar เหมือนจะออกแบบการแสดงผลใหม่ทำให้มันไม่ไปรบกวนการเปิดเกมบางเกมแล้ว (เคยมีเกมที่เปิดไม่ขึ้นถ้าเปิด Gamebar ไว้ แต่ตอนนี้เปิดขึ้นแล้ว) อ้อ สามารถเรียกมันได้โดยกด Win+G หรือกดปุ่ม Xbox บนจอย Xbox
เชื่อมต่อกับมือถือด้วย Your Phone หลังจากไมโครซอฟท์พยายามใส่ฟีเจอร์เกี่ยวกับมือถือมาหลายเวอร์ชั่น มาครั้งนี้แหละที่ดูเป็นรูปธรรมที่สุดแล้ว เพราะด้วยแอพ Your Phone (ชื่อไทย : โทรศัพท์ของฉัน) เราจะสามารถดังรูปภาพและ SMS มาแสดงผลใน PC ได้ โดยมีข้อแม้ว่ามือถือต้องเป็น Android 7.0 (หนูกัด) ขึ้นไป และต้องลงแอพ Your Phone Companion (ชื่อไทย : คู่หูโทรศัพท์ของคุณ) จากนั้นล็อกอินด้วย MS Account ทั้ง 2 เครื่อง กรอกเบอร์โทร กด Allow ต่าง ๆ เสร็จแล้วคุณจะสามารถดึงรูป 25 รูปล่าสุด (เฉพาะโฟลเดอร์ Camera และ Screen Shots) พร้อม SMS มาแสดงผลบน PC ได้ทันที (รูปภาพสามารถเซฟลงเครื่องได้ แต่ลบทิ้งจากแอพนี่ไม่ได้นะ) ก็ถือว่ามีประโยชน์น่ะนะ แต่หวังว่าในอนาคตจะทำได้มากกว่านี้หน่อย 😑
หน้าแจ้งเตือนการติดตั้งแอพนอก Store แบบใหม่ ถ้าตั้งให้มีการเตือนเมื่อมีการติดตั้งแอพนอก Store เมื่อเราพยายามติดตั้งแอพนอกจากในสโตร์ (จะดับเบิ้ลคลิกตัวติดตั้งเองหรือเปิดพวก Portable App ก็ใช่ทั้งสิ้น) จากเดิมจะขึ้นเป็นภาพไอคอ่นท่าทางสนุกสนานมากมาย แต่ตอนนี้เราจะพบตาหนวดนี่แทน 🧔🏻
Windows Defender Security Center เปลี่ยนชื่อเป็น Windows Security อือ แค่นี้แหละ 😑
ความเปลี่ยนแปลงที่เหลือ
- Notepad ถูกปรับปรุงเยอะมาก เช่น รองรับการขึ้นบรรทัดใหม่แบบ Unix และ Mac แล้ว (จากที่เคยเปิดไฟล์บางไฟล์แล้วตัวอักษรติดกันเป็นพรืดจะไม่มีอีกแล้ว) สามารถ Zoom in Zoom out ได้แล้ว ค้นหา Bing จากคำที่เลือกได้จากเมนูคลิกขวา
- Task Manager เพิ่มข้อมูล Power usage และ Power usage trend (อยู่ที่แท็บ Processes)
- เพิ่มการแสดงสถานะแบตเตอรี่ของอุปกรณ์ Bluetooth ในหน้า Settings > Devices > Bluetooth & other devices (แต่กับจอย PS4 ไม่ขึ้นนะ 😅)
- อัพเดตอีโมจิเป็น Emoji 11 เพิ่มอีโมจิใหม่ 157 ตัว 🥶🥳🤓🦘🦜🦢🦞🦠🦚🥮 และเพิ่มตัวเลือกสีผิวเวลาเลือกอีโมจิรูปคนแล้ว 👩👩🏻👩🏼👩🏽👩🏾👩🏿
ความเปลี่ยนแปลงใน Microsoft Edge
สำหรับคนที่ยังเรียกว่า IE12 (ไม่มีแล้วมั้ง 😆) ตอนนี้ Edge ก็มาถึงเวอร์ชัน 44 แล้วนะครับต่อมายังคงแต่งหล่ออย่างต่อเนื่อง ด้วยการปรับโฉมเมนูสามจุดใหม่หมดจด มีการใส่ไอคอนเพื่อเพิ่มความชัดเจนยิ่งขึ้น มีการแยกเมนูย่อยที่เป็นระเบียบขึ้น น่าใช้ขึ้นเยอะ
หน้า Settings ก็ออกแบบใหม่ มีการแบ่งหมวดหมู่ชัดเจนยิ่งขึ้น และเพิ่มตัวเลือกสำหรับการเล่นสื่อแบบอัตโนมัติ (Media autoplay) ว่าจะ Allow (เล่นทันทีเมื่อสลับแท็บไปเว็บนั้นครั้งแรก) Limit (จะปิดวิดีโอไว้จนกว่าจะคลิกหน้านั้น) หรือ Block ไปเลย ตรงนี้เราสามารถตั้งค่าแต่ละเว็บได้โดยคลิกจากไอค่อนกุญแจ (หรือตัว i) หน้า URL ของเว็บนั้น ๆ ได้ด้วยครับ
Reading View มีการปรับปรุงเยอะมาก เริ่มจากมีธีมสีให้เลือกมากขึ้นนิดหน่อย และปรับปรุงแถบเครื่องมือให้ชัดเจนขึ้นว่าอะไรเป็นอะไร (เดิมมีแต่ไอค่อนให้เดากันไปเอง)
ถ้าธีมสีตรง Text Options เมื่อกี้ไม่พอ ก็มากดหาเพิ่มได้ที่ Learning tools ซึ่งมีสีให้เลือกเยอะมาก และมีให้ปรับเพิ่มช่องว่างระหว่างบรรทัด (Text spacing) ให้มากขึ้นด้วย
ซ้ายคือยังไม่ได้เปิด Text spacing ส่วนขวาคือเปิดแล้ว จะเห็นว่าอ่านได้ง่ายสบายตาขึ้น (ช่องว่างระหว่างประโยคก็เพิ่มขึ้นด้วยนะ)
ข้ามมาที่ Reading preferences (อยากแนะนำ Grammar tools อยู่หรอก แต่มันติดตั้งไม่ได้ซะที) จะมีเครื่องมือ Line focus ที่จะไฮไลท์เฉพาะส่วนที่อ่านอยู่ (กำหนดได้ว่าจะให้ไฮไลท์มากแค่ไหน) ทำให้อ่านได้อย่างมีสมาธิยิ่งขึ้น (กันสปอยล์จากการแอบเหลือบไปดูส่วนต่อไปได้นิดนึง 😅)
สุดท้ายคือไอค่อน PDF ของ Edge ที่เดิมจะเป็นโลโก้ Edge สีฟ้าพร้อมตัวย่อ PDF บนกระดาษขาว ก็เปลี่ยนเป็นแถบสีแดง PDF สีขาวคาดกระดาษอยู่แทน ทำให้ดูเป็นไฟล์ PDF มากขึ้น (เพราะไอค่อน PDF จากโปรแกรมอื่นก็หน้าตาทำนองนี้แหละ ใช่มั้ย)
ส่งท้าย
ก็ต้องขออภัยที่ใช้เวลาเขียนยาวนานไปนิด นานจนเขาแก้บั๊กตัวนึงจนไปเจอบั๊กใหม่อีกตัวนึง (คราวนี้คือปัญหาจอฟ้า แต่จะเจอกับพวกเครื่องแบรนด์เนมอย่าง HP หรือ Dell มากกว่า) และระงับการปล่อยอัพเดตไปอีกรอบแล้ว 😊 ก็นึกว่าครั้งนี้จะราบรื่นก็ต้องมาเจอวิบากกรรมอีกจนได้ แต่ต้องยอมรับว่าอัพเดตครั้งนี้พอมีปัญหาไมโครซอฟท์ตอบสนองต่อปัญหาดีขึ้น สั่งระงับการอัพเดตเร็ว แก้ปัญหาเร็ว ก็ต้องเอาใจช่วยต่อไปว่าอัพเดตใหญ่ครั้งไหนจะปลอดจากปัญหาแบบ 100% ซะที (คงเป็นไปไม่ได้ เพราะฮาร์ดแวร์หมื่นพ่อแสนแม่แบบนี้ 😅)การอัพเดตครั้งนี้น่าเสียดายที่หลาย ๆ อย่างถูกตัดทิ้งไปก่อนจะได้ออกมาจริง เช่น Sets ที่เป็นระบบแท็บสลับโปรแกรม ซึ่งถ้าออกมาจริงจะเปลี่ยนวิถีชีวิตบนวินโดวส์ไปเลย แต่เหมือนออกมาตอนนี้คนจะปรับตัวไม่ทันเลยระงับไปก่อน อีกอย่างก็ Gamebar ที่มีการแสดงกราฟการใช้ GPU และ FPS ให้ดูด้วย แต่เดาว่าน่าจะจะรบกวนประสิทธิภาพการเล่นเกมเลยเอาออกไปอีก ก็ต้องรอดูกันต่อไปว่ามันจะกลับมาเมื่อไหร่ 🙃
เอ็นทรี่ Windows 10 ที่ผ่านมา :
- [บันทึก] ประสบการณ์อัพเกรด Windows 10 ครั้งแรก...
- 10 สิ่งที่ชอบ ๆ ใน Windows 10
- 10 สิ่งรบกวนจิตใจใน Windows 10
- เก็บตกเล็ก ๆ น้อย ๆ กับ Windows 10
- อัพแล้วเป็นไง Windows 10 November Update (Ver.1511)
- แล้วผมก็ต้อง Reset Windows 10 ...
- อัพแล้วเป็นไง Windows 10 Anniversary Update (Ver.1607)
- อัพแล้วเป็นไง Windows 10 Creators Update (Ver.1703)
- อัพแล้วเป็นไง Windows 10 Fall Creators Update (Ver.1709)
- เก็บตกฟีเจอร์ Windows 10 Fall Creators Update
- อัพแล้วเป็นไง Windows 10 April 2018 Update (Ver.1803)
- ปัญหาภาษาใน Windows 10 Ver.1803 และวิธีแก้มัน

























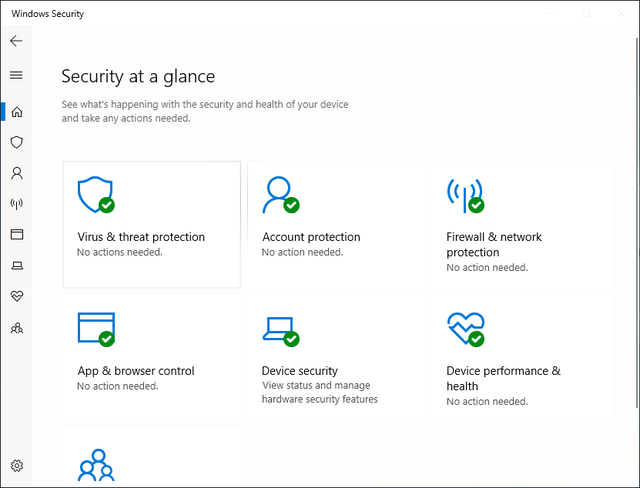
















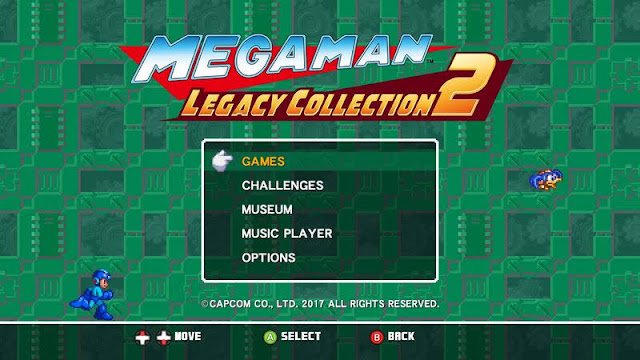
ความคิดเห็น
แสดงความคิดเห็น