เก็บตกเล็ก ๆ น้อย ๆ กับ Windows 10
ในที่สุดก็มาถึงตอนน่าจะสุดท้ายของซีรี่ส์ Windows 10 แล้ว คราวนี้ก็เป็นการรวบรวมไอ้ที่ปัดตกไปจากตอน 10 สิ่งที่ชอบไม่ชอบอะไรนั่นมาโปะ ๆ รวมได้เป็นอีก 1 เอ็นทรี่ สบายไป...
ตอนแรกตั้งเป้าว่าเอ็นทรี่นี้จะจัดหนักสุด ๆ คิดอะไรได้เขียน! ยัด ๆ มาให้แน่นที่สุด ตบท้ายด้วยถามตอบทุกสิ่งที่รู้ มันควรจะเป็นแบบนั้น แต่... หัวไม่แล่นดื้อ ๆ อ่ะครับ ไอ้ที่จะเขียนเพิ่มมันหายไปไหนหมดฟระ งั้นเอาแค่นี้ละกัน ที่เหลือมีอะไรสงสัยเม้นถามมาได้ อาจจะได้ ถาม-ตอบ อีกเอ็นทรี่ฟรี ๆ เหอะ ๆ
เปิดมาจะเจอวิดีโอต้อนรับ 4 หัวข้อ (ต้องคลิกให้มันเล่นเอง) ทำให้เห็นภาพรวมของ Windows 10 ชัดเจน หากฟังไม่ออกแต่อ่านได้ สามารถกดที่ไอค่อน cc ที่แผงควบคุมวิดีโอเพื่อแสดงซับไตเติ้ลได้ (เป็นภาษาอังกฤษนะ)
ดูวิดีโอจบแล้วยังไม่หนำใจ? ก็กดรายการต่าง ๆ ที่แถบด้านข้างเพื่ออ่านต่อได้เลย จะพบคำแนะนำสั้น ๆ พร้อมภาพประกอบ บางอันมีวิดีโอด้วย ดูแล้วเข้าใจง่ายมาก (แต่ก็เป็นภาษาอังกฤษหมดอ่ะนะ)
ก็ลองกดเข้าไปดูกัน เผื่อจะเจออะไรที่คุณตกหล่นไปอยู่ในนั้น แต่สำหรับคนที่ชอบเนื้อหาเชิงลึก อาจจะไม่สะใจเท่าที่ควร...
จริง ๆ ถ้าลองใช้กันนาน ๆ จะพบว่ามันอืดแค่ตอนเปิดขึ้นมาเท่านั้นแหละ หลังจากนั้นพอเลื่อนดูภาพอื่นไปเรื่อย ๆ จะเร็วพอตัวทีเดียว อีกจุดที่หลายคนรู้สึกว่าช้าคงเป็นการซูม ที่คลิกปุ่ม + แล้วชอบนิ่งไปพักนึง แนะนำให้กด Ctrl ค้างแล้วกดปุ่ม +/- ที่ Numpad หรือ Ctrl ค้างแล้วกลิ้งลูกล้อบนเม้าส์ดูแทน จะลื่นกว่า หากใครหงุดหงิดที่แถบเครื่องมือบังภาพให้คลิกที่ภาพ 1 ที มันก็หายไปแล้ว
จุดเจ๋งของแอพ Photos คือมันเป็นโปรแกรมแต่งภาพในตัว (กดไอค่อนดินสอ) คล้าย ๆ ที่สมาร์ทโฟนมีกัน มีทั้งปรับปรุงภาพอัตโนมัติในปุ่มเดียว หมุนภาพ ครอปภาพ ลบตาแดง ใส่ฟิลเตอร์ ปรับแสงสี ใส่เอฟเฟค ทำได้เหมือนตามแอพมือถือทั่วไปเลย...
ภาพที่แต่งเสร็จแล้ว หากบันทึกด้วยปุ่ม Save a copy มันจะมาอยู่ที่อัลบั้ม Saved pictures (ซึ่งจริง ๆ ก็คือโฟลเดอร์ชื่อเดียวกันนี้ในโฟลเดอร์ Pictures อีกที) โดยในหัวข้ออัลบั้มนี้ก็จะมีการสร้างอัลบั้มอื่น ๆ ให้เราโดยอัตโนมัติ (สร้างเองไม่ได้) เช่น Screenshots จะเป็นภาพที่เกิดจากการจับภาพด้วยปุ่ม Win+PrintScreen
ข้อเสียของแอพนี้เมื่อเทียบกับโปรแกรมดูรูปฝั่ง Desktop คือ เราไม่สามารถใช้มัน browse ดูโฟลเดอร์ต่าง ๆ ได้ ต้องเข้าโฟลเดอร์แล้วดับเบิ้ลคลิกภาพดูเอง ส่วน Collection จะแสดงภาพจากโฟลเดอร์ที่เรากำหนดไว้ใน Settings และภาพจาก OneDrive เท่านั้น (ไม่อยากให้แสดงก็ปิดได้) และภาพจะเรียงลำดับตามเดือนและปีอย่างเดียว ตั้งเรียงแบบอื่นไม่ได้ (ตามประสาแอพใน Windows 10 ...)
หากรับไม่ได้จริง ๆ อยากกลับไปใช้ Windows Photo Viewer เปิดดูภาพแบบ Windows 7/8 เข้าไปที่ Settings > System > Default apps แล้วไปกดเลือกที่หัวข้อ Photo viewer
แต่มีความจริงที่คุณต้องอึ้ง! เพราะว่าไอ้ไดร์วที่เรียง ๆ กันอยู่นี้มันกดเข้าไปได้!!! เมื่อกดเข้าไปก็ต้องรอมันสแกนไฟล์ในไดร์วสักพัก นานแค่ไหนขึ้นอยู่กับจำนวนไฟล์แล้วความไวของเครื่องคุณ...
พอมันมีแถบสีขึ้นมาก็จบละ แถบสีนี้จะแสดงว่าไฟล์แต่ละประเภทกินที่ในฮาร์ดดิสก์คุณไปเท่าไหร่ และเราสามารถคลิกดูข้อมูลเพิ่มเติมของแต่ละประเภทได้ด้วย
เช่น System and Reserved จะแสดงเป็นรายการให้เห็นว่า ตัววินโดวส์ใช้พื้นที่ไปเท่าไหร่ Virtual memory, Hibernation file และ System restore เอาไปกินเท่าไหร่แล้ว
ที่ Temporary files นอกจากจะแสดงพื้นที่ที่กินไปแล้ว ยังแถมปุ่มลบให้ด้วย กดลบได้ทันที แม้แต่ไฟล์ที่เก็บไว้เผื่อ Rollback เป็นวินโดวส์เก่าก่อนอัพเกรด ก็มาลบที่นี่ได้เลย
หากไฟล์ประเภทไหนมีเก็บไว้มากกว่าที่เดียวในไดร์วนั้น ก็จะมีลิสต์รายชื่อโฟลเดอร์ที่ไฟล์ประเภทนั้น ๆ อยู่ พร้อมระบุขนาดชัดเจน ว่าเราควรจะไปจัดการที่ไหน...
หากชอบอะไรแบบนี้ ฝั่ง Networks ก็มีเหมือนกัน (แต่เอาไว้ดูอย่างเดียว) เข้าไปที่ Settings > Network & Internet > Data Usage แล้วกดที่ Usage details ดู
Quick access คือ Favourites เดิมใน File Explorer ของ Windows 8 เอามาแก้นิดหน่อย โดยนอกจากจะปักหมุดโฟลเดอร์ที่ต้องการได้เหมือนเดิมแล้ว มันยังถือวิสาสะเลือกโฟลเดอร์ที่เข้าบ่อย ๆ มาให้เราด้วย ยัง! ยังไม่จบแค่นั้น ไฟล์ที่เราเพิ่งยุ่งเกี่ยวด้วยล่าสุด มันก็เอามาโชว์ตรงนี้ ดูสะดวกดีนะ ทำงานอะไรค้างไว้มาเปิดทำต่อตรงนี้เลย แต่บางกรณีเราก็ไม่อยากให้ใครเห็นว่าเพิ่งยุ่งกับไฟล์อะไรไปใช่มั้ย
ข่าวดีคือ "มันปิดได้" เพียงไปที่แท็บ View คลิก Options (จะอยู่ขวาสุด) แล้วมาที่กรอบ Privacy จะเห็นว่าเราสามารถติ๊กออกไม่ให้มันโชว์โฟลเดอร์ที่เข้าบ่อยและไฟล์ที่เพิ่งใช้ได้ ถ้าอยากล้างออกชั่วคราวก็มีปุ่ม Clear ให้กดอีกต่างหาก และถ้าไม่อยากให้เปิด File Explorer มาเจอ Quick access ก็เหลือบไปบนสุดจะเห็นช่อง Open File Explorer to: ตรงนี้สามารถเลือกให้เปิดมาเจอ This PC แทนได้
และนี่คือหน้าตาของมัน.... เห็นรึยังว่ามีอะไรแปลกไป? ใช่ มันใสแล้ว!! (ชาวลินุกซ์โห่ใหญ่ Terminal พวกตูทำได้นานแล้ว!)
การปรับใสทำได้ง่าย ๆ แค่เข้าไปที่ Properties (คลิกที่ไอค่อนตรงไตเติ้ลบาร์) ไปที่แท็บ Colors แล้วก็เลื่อนแถบ Opacity ดังภาพ.. เลื่อนไม่ได้? ให้กลับไปที่แท็บ Options แล้วเอาเครื่องหมายถูกหน้า Use legacy console ออก จากนั้นปิดแล้วเปิดมาใหม่
พอปรับใสแล้ว แนะนำให้ลองกด Alt+Enter เพื่อเข้าโหมดเต็มจอดู จะพบว่ามันไม่ได้สลับไป Text Mode แบบสมัย XP แต่มันเต็มจอกันตรงนั้นเลย (ลองดูเอง) นอกจากใสแล้วยังมีฟีเจอร์เพิ่มเพียบ เช่น ปรับขนาดหน้าต่างได้อิสระแล้ว รองรับคีย์ Ctrl+C, Ctrl+V แล้ว เป็นต้น รายละเอียดเพิ่มเติมดูได้ที่ Console Improvements in Windows 10 Technical Preview
ทางแก้คือ เปิด Settings > Update & security > Windows Update แล้วคลิกที่ Advanced options จากนั้นเลือกป็น Notify to schedule restart ซะ เมื่อมันติดตั้งอัพเดตเสร็จ จะมีการเด้งมาถามก่อนว่ารีสตาร์ทตอนไหน คลิกไอ้แจ้งเตือนนั้น แล้วเราจะตั้งได้ว่าจะไปรีสตาร์ทกี่โมง วันไหน หรือจะกดรีสตาร์ทไปเลยก็ได้ แค่นี้เอง...
คือ Microsoft Print to PDF นี่เอง! เพียงเลือกมัน กด Print ตั้งชื่อไฟล์แล้วกดเซฟ เพียงเท่านี้คุณก็ได้ไฟล์ PDF แล้ว!!!
PDF ที่ได้ก็แสดงภาพและภาษาไทยได้สมบูรณ์ เท่าที่ลองมาไม่พบปัญหาใด ๆ แต่ก็ไม่ใช่ว่ามันจะสมบูรณ์แบบไปซะหมด เพราะเราไม่สามารถตั้งค่าอะไรได้เลยนอกจากเลือกขนาดกระดาษและปรับแนวตั้งแนวนอน ส่วนพวกปรับรูปแบบการบีบอัดภาพ ใส่รหัสผ่าน อะไรพวกนี้ ไม่มีให้ปรับทั้งสิ้น!!
ใครใช้ Firefox พอสั่งพิมพ์อาจพบ error ว่าไม่พบเครื่องพิมพ์ ให้ลองเข้าคำสั่งพิมพ์ผ่านเมนู Files สักครั้งก่อน (กด Alt ให้เมนูโผล่มา)
ซึ่งพอลองเข้าไปดู ก็จะเจอโฟลเดอร์ 3 โฟลเดอร์ได้แก่..
เอาเลยครับ เลือก wallpaper ที่ชอบ ตั้งเวลาเปลี่ยนรูป อะไร ๆ ได้ตามใจชอบ เหมือนที่แล้วมาได้เลย!!
ก็ไม่รู้ว่าจะเอาไปซ่อนทำไม แล้วในอนาคตจะเอาออกไปมั้ย? หรือจะมีอะไรที่ดีกว่ามาแทน? (อันหลังนี่คิดว่าไม่) ก็รอดูต่อไป...
ก็ขอบคุณที่ติดตามอ่านมาตลอด หวังว่าจะได้รับประโยชน์ไม่น้อยก็ล้นนะครับ แล้วพบกันใหม่โอกาสหน้า สวัสดี..
ซีรี่ส์ Windows 10 ที่ผ่านมา :
ตอนแรกตั้งเป้าว่าเอ็นทรี่นี้จะจัดหนักสุด ๆ คิดอะไรได้เขียน! ยัด ๆ มาให้แน่นที่สุด ตบท้ายด้วยถามตอบทุกสิ่งที่รู้ มันควรจะเป็นแบบนั้น แต่... หัวไม่แล่นดื้อ ๆ อ่ะครับ ไอ้ที่จะเขียนเพิ่มมันหายไปไหนหมดฟระ งั้นเอาแค่นี้ละกัน ที่เหลือมีอะไรสงสัยเม้นถามมาได้ อาจจะได้ ถาม-ตอบ อีกเอ็นทรี่ฟรี ๆ เหอะ ๆ
งง ไปไม่ถูก ลองเปิด Get Started ดูสิ!
ตามที่พูดถึงใน 10 สิ่งรบกวนจิตใจว่า Windows 10 นี่ มันไม่มี Help ติดมาแล้ว เอะอะก็ให้หาใน Bing หรือถาม Cortana ยันเลย แต่ยังดีที่มีแอพช่วยเหลือติดมาตัวนึงชื่อ Get Started (ปกติน่าจะอยู่ตรง Most used ถ้าไม่มีก็พิมพ์หาเอา)เปิดมาจะเจอวิดีโอต้อนรับ 4 หัวข้อ (ต้องคลิกให้มันเล่นเอง) ทำให้เห็นภาพรวมของ Windows 10 ชัดเจน หากฟังไม่ออกแต่อ่านได้ สามารถกดที่ไอค่อน cc ที่แผงควบคุมวิดีโอเพื่อแสดงซับไตเติ้ลได้ (เป็นภาษาอังกฤษนะ)
ดูวิดีโอจบแล้วยังไม่หนำใจ? ก็กดรายการต่าง ๆ ที่แถบด้านข้างเพื่ออ่านต่อได้เลย จะพบคำแนะนำสั้น ๆ พร้อมภาพประกอบ บางอันมีวิดีโอด้วย ดูแล้วเข้าใจง่ายมาก (แต่ก็เป็นภาษาอังกฤษหมดอ่ะนะ)
ก็ลองกดเข้าไปดูกัน เผื่อจะเจออะไรที่คุณตกหล่นไปอยู่ในนั้น แต่สำหรับคนที่ชอบเนื้อหาเชิงลึก อาจจะไม่สะใจเท่าที่ควร...
อย่าเพิ่งมองข้ามแอพ Photos ไปล่ะ!
ผมเชื่อว่าวินาทีแรกที่คุณดับเบิ้ลคลิกไฟล์ภาพใน Windows 10 เพื่อเปิดมันดู สิ่งที่คุณจะได้พบ (ถ้าไม่ไปตั้งค่าใหม่ซะก่อน) คือแอพ Photos และสิ่งที่คุณคิดต่อมาก็น่าจะเป็น... "ไอ้นี่อืดโคตร!"จริง ๆ ถ้าลองใช้กันนาน ๆ จะพบว่ามันอืดแค่ตอนเปิดขึ้นมาเท่านั้นแหละ หลังจากนั้นพอเลื่อนดูภาพอื่นไปเรื่อย ๆ จะเร็วพอตัวทีเดียว อีกจุดที่หลายคนรู้สึกว่าช้าคงเป็นการซูม ที่คลิกปุ่ม + แล้วชอบนิ่งไปพักนึง แนะนำให้กด Ctrl ค้างแล้วกดปุ่ม +/- ที่ Numpad หรือ Ctrl ค้างแล้วกลิ้งลูกล้อบนเม้าส์ดูแทน จะลื่นกว่า หากใครหงุดหงิดที่แถบเครื่องมือบังภาพให้คลิกที่ภาพ 1 ที มันก็หายไปแล้ว
จุดเจ๋งของแอพ Photos คือมันเป็นโปรแกรมแต่งภาพในตัว (กดไอค่อนดินสอ) คล้าย ๆ ที่สมาร์ทโฟนมีกัน มีทั้งปรับปรุงภาพอัตโนมัติในปุ่มเดียว หมุนภาพ ครอปภาพ ลบตาแดง ใส่ฟิลเตอร์ ปรับแสงสี ใส่เอฟเฟค ทำได้เหมือนตามแอพมือถือทั่วไปเลย...
ภาพที่แต่งเสร็จแล้ว หากบันทึกด้วยปุ่ม Save a copy มันจะมาอยู่ที่อัลบั้ม Saved pictures (ซึ่งจริง ๆ ก็คือโฟลเดอร์ชื่อเดียวกันนี้ในโฟลเดอร์ Pictures อีกที) โดยในหัวข้ออัลบั้มนี้ก็จะมีการสร้างอัลบั้มอื่น ๆ ให้เราโดยอัตโนมัติ (สร้างเองไม่ได้) เช่น Screenshots จะเป็นภาพที่เกิดจากการจับภาพด้วยปุ่ม Win+PrintScreen
ข้อเสียของแอพนี้เมื่อเทียบกับโปรแกรมดูรูปฝั่ง Desktop คือ เราไม่สามารถใช้มัน browse ดูโฟลเดอร์ต่าง ๆ ได้ ต้องเข้าโฟลเดอร์แล้วดับเบิ้ลคลิกภาพดูเอง ส่วน Collection จะแสดงภาพจากโฟลเดอร์ที่เรากำหนดไว้ใน Settings และภาพจาก OneDrive เท่านั้น (ไม่อยากให้แสดงก็ปิดได้) และภาพจะเรียงลำดับตามเดือนและปีอย่างเดียว ตั้งเรียงแบบอื่นไม่ได้ (ตามประสาแอพใน Windows 10 ...)
หากรับไม่ได้จริง ๆ อยากกลับไปใช้ Windows Photo Viewer เปิดดูภาพแบบ Windows 7/8 เข้าไปที่ Settings > System > Default apps แล้วไปกดเลือกที่หัวข้อ Photo viewer
Settings Storage มีดีกว่าที่เห็น
เชื่อว่ามีหลายคนทีเดียวที่ลองกดเข้าไปดูหน้าต่าง ๆ ของ Settings แล้วพอไปถึงหน้า System > Storage ก็เปลี่ยนไปดูอย่างอื่น เพราะคิดว่ามันคงไม่มีอะไรนอกจากให้ดูว่าแต่ละไดร์วใช้พื้นที่ไปเท่าไหร่ และข้างล่างก็แค่มีให้เลือกว่าไฟล์ใหม่ ๆ จะเซฟไว้ไดร์วไหน (แบบมือถือที่เราเลือกว่าจะเซฟไว้ในเครื่องหรือใน SD Card)แต่มีความจริงที่คุณต้องอึ้ง! เพราะว่าไอ้ไดร์วที่เรียง ๆ กันอยู่นี้มันกดเข้าไปได้!!! เมื่อกดเข้าไปก็ต้องรอมันสแกนไฟล์ในไดร์วสักพัก นานแค่ไหนขึ้นอยู่กับจำนวนไฟล์แล้วความไวของเครื่องคุณ...
พอมันมีแถบสีขึ้นมาก็จบละ แถบสีนี้จะแสดงว่าไฟล์แต่ละประเภทกินที่ในฮาร์ดดิสก์คุณไปเท่าไหร่ และเราสามารถคลิกดูข้อมูลเพิ่มเติมของแต่ละประเภทได้ด้วย
เช่น System and Reserved จะแสดงเป็นรายการให้เห็นว่า ตัววินโดวส์ใช้พื้นที่ไปเท่าไหร่ Virtual memory, Hibernation file และ System restore เอาไปกินเท่าไหร่แล้ว
ที่ Temporary files นอกจากจะแสดงพื้นที่ที่กินไปแล้ว ยังแถมปุ่มลบให้ด้วย กดลบได้ทันที แม้แต่ไฟล์ที่เก็บไว้เผื่อ Rollback เป็นวินโดวส์เก่าก่อนอัพเกรด ก็มาลบที่นี่ได้เลย
หากไฟล์ประเภทไหนมีเก็บไว้มากกว่าที่เดียวในไดร์วนั้น ก็จะมีลิสต์รายชื่อโฟลเดอร์ที่ไฟล์ประเภทนั้น ๆ อยู่ พร้อมระบุขนาดชัดเจน ว่าเราควรจะไปจัดการที่ไหน...
หากชอบอะไรแบบนี้ ฝั่ง Networks ก็มีเหมือนกัน (แต่เอาไว้ดูอย่างเดียว) เข้าไปที่ Settings > Network & Internet > Data Usage แล้วกดที่ Usage details ดู
Quick access จุ้นไปไหม จะปิดยังไง?
รู้สึกไมโครซอฟท์จะพยายามหาทางให้ผู้ใช้เข้าถึงไฟล์ที่ใช้บ่อยได้ง่าย ๆ (จะได้เลิกกองไว้บน Desktop) มาหลายวิธีมาก ตั้งแต่ก่อกำเนิดโฟลเดอร์ My Documents เปิดตัวระบบ Library เอาโฟลเดอร์หลัก ๆ ไปแปะหน้า This PC และสุดท้ายก็คือ Quick access นี่แหละQuick access คือ Favourites เดิมใน File Explorer ของ Windows 8 เอามาแก้นิดหน่อย โดยนอกจากจะปักหมุดโฟลเดอร์ที่ต้องการได้เหมือนเดิมแล้ว มันยังถือวิสาสะเลือกโฟลเดอร์ที่เข้าบ่อย ๆ มาให้เราด้วย ยัง! ยังไม่จบแค่นั้น ไฟล์ที่เราเพิ่งยุ่งเกี่ยวด้วยล่าสุด มันก็เอามาโชว์ตรงนี้ ดูสะดวกดีนะ ทำงานอะไรค้างไว้มาเปิดทำต่อตรงนี้เลย แต่บางกรณีเราก็ไม่อยากให้ใครเห็นว่าเพิ่งยุ่งกับไฟล์อะไรไปใช่มั้ย
ข่าวดีคือ "มันปิดได้" เพียงไปที่แท็บ View คลิก Options (จะอยู่ขวาสุด) แล้วมาที่กรอบ Privacy จะเห็นว่าเราสามารถติ๊กออกไม่ให้มันโชว์โฟลเดอร์ที่เข้าบ่อยและไฟล์ที่เพิ่งใช้ได้ ถ้าอยากล้างออกชั่วคราวก็มีปุ่ม Clear ให้กดอีกต่างหาก และถ้าไม่อยากให้เปิด File Explorer มาเจอ Quick access ก็เหลือบไปบนสุดจะเห็นช่อง Open File Explorer to: ตรงนี้สามารถเลือกให้เปิดมาเจอ This PC แทนได้
Command Prompt แอบเปลี่ยนโฉม
อันนี้เจอมาจากคุณ @xvista (ทวิตเตอร์) มันเป็นการเปลี่ยนแปลงของสิ่งที่เราแทบไม่หวังการเปลี่ยนแปลงของมันมานานแล้ว (คงเพราะคนส่วนใหญ่ไม่ได้ใช้มันจริงจังด้วยแหละ) มันคือ Command Prompt หรือจริง ๆ เรียกว่า Console ซึ่งหมายถึงส่วน Text Mode ของ OS นั่นเอง...และนี่คือหน้าตาของมัน.... เห็นรึยังว่ามีอะไรแปลกไป? ใช่ มันใสแล้ว!! (ชาวลินุกซ์โห่ใหญ่ Terminal พวกตูทำได้นานแล้ว!)
การปรับใสทำได้ง่าย ๆ แค่เข้าไปที่ Properties (คลิกที่ไอค่อนตรงไตเติ้ลบาร์) ไปที่แท็บ Colors แล้วก็เลื่อนแถบ Opacity ดังภาพ.. เลื่อนไม่ได้? ให้กลับไปที่แท็บ Options แล้วเอาเครื่องหมายถูกหน้า Use legacy console ออก จากนั้นปิดแล้วเปิดมาใหม่
พอปรับใสแล้ว แนะนำให้ลองกด Alt+Enter เพื่อเข้าโหมดเต็มจอดู จะพบว่ามันไม่ได้สลับไป Text Mode แบบสมัย XP แต่มันเต็มจอกันตรงนั้นเลย (ลองดูเอง) นอกจากใสแล้วยังมีฟีเจอร์เพิ่มเพียบ เช่น ปรับขนาดหน้าต่างได้อิสระแล้ว รองรับคีย์ Ctrl+C, Ctrl+V แล้ว เป็นต้น รายละเอียดเพิ่มเติมดูได้ที่ Console Improvements in Windows 10 Technical Preview
ไม่ไหว! Windows Update ชอบรีสตาร์ทเครื่องเอง!!
อย่างที่รู้ข่าวกันมาแล้วว่า Windows 10 ไม่ยอมให้ผู้ใช้ปิด Windows Update ได้อีกต่อไป (ทำได้แค่เลื่อนการอัพเดตฟีเจอร์ในรุ่น Pro โดยเลือก Defer upgrade แต่มันก็ยังโหลดอัพเดตด้านความปลอดภัยมาอัพให้อยู่ดี..) แต่ที่อาจไม่รู้กันคือ... ตามหัวข้อนั่นแหละ พอแอบโหลดและติดตั้งอัพเดตเสร็จเมื่อไหร่ มันจะหาจังหวะที่เราเผลอ ๆ แล้วรีสตาร์ทเครื่องเพื่ออัพเดตเองทันที! โดยไม่สนว่าเรากำลังโหลดอะไรทิ้งไว้...ทางแก้คือ เปิด Settings > Update & security > Windows Update แล้วคลิกที่ Advanced options จากนั้นเลือกป็น Notify to schedule restart ซะ เมื่อมันติดตั้งอัพเดตเสร็จ จะมีการเด้งมาถามก่อนว่ารีสตาร์ทตอนไหน คลิกไอ้แจ้งเตือนนั้น แล้วเราจะตั้งได้ว่าจะไปรีสตาร์ทกี่โมง วันไหน หรือจะกดรีสตาร์ทไปเลยก็ได้ แค่นี้เอง...
มี Print to PDF ในตัวแล้ว!!
หลังจากพึ่งพา PDFCreator มานาน ในที่สุดก็อาจไม่ต้องใช้มันแล้ว!! เพราะเมื่อคุณสั่ง print งานใด ๆ จากโปรแกรมใด ๆ จะมีปริ๊นเตอร์เพิ่มมาให้เลือกอีกตัวนึงคือ Microsoft Print to PDF นี่เอง! เพียงเลือกมัน กด Print ตั้งชื่อไฟล์แล้วกดเซฟ เพียงเท่านี้คุณก็ได้ไฟล์ PDF แล้ว!!!
PDF ที่ได้ก็แสดงภาพและภาษาไทยได้สมบูรณ์ เท่าที่ลองมาไม่พบปัญหาใด ๆ แต่ก็ไม่ใช่ว่ามันจะสมบูรณ์แบบไปซะหมด เพราะเราไม่สามารถตั้งค่าอะไรได้เลยนอกจากเลือกขนาดกระดาษและปรับแนวตั้งแนวนอน ส่วนพวกปรับรูปแบบการบีบอัดภาพ ใส่รหัสผ่าน อะไรพวกนี้ ไม่มีให้ปรับทั้งสิ้น!!
ใครใช้ Firefox พอสั่งพิมพ์อาจพบ error ว่าไม่พบเครื่องพิมพ์ ให้ลองเข้าคำสั่งพิมพ์ผ่านเมนู Files สักครั้งก่อน (กด Alt ให้เมนูโผล่มา)
ตัวเลือก Wallpaper ที่ซ่อนอยู่...
อย่างที่บอกไปในตอนก่อน ๆ ว่า Windows 10 เก็บ wallpaper ที่ติดมากับระบบเอาไว้ที่ c:\Windows\Webซึ่งพอลองเข้าไปดู ก็จะเจอโฟลเดอร์ 3 โฟลเดอร์ได้แก่..
- 4K : จะรวม Default wallpaper (รูปแสงสีน้ำเงินฉายผ่านหน้าต่าง) หลากหลายขนาดเอาไว้ในนี้ แน่นอนว่าขนาดใหญ่สุดคือ 4K (3840 x 2160)
- Screen : น่าจะเป็นรูปที่เอาไว้ให้เลือกเป็น Lock Screen (ซึ่งคนที่อัพเกรดมาจาก 8.1 คงไม่ได้เห็น) เอาไปทำ wallpaper ก็สวยดีนะ
- Wallpaper : พวกที่อยู่ในหน้า Theme (เฉพาะ 3 อันที่ติดมากับวินโดวส์) มากองอยู่ในนี้
- กด Win+R เพื่อเรียกหน้าต่าง Run
- ก็อปคำสั่ง (ตัวแดงทั้งหมด) control /name Microsoft.Personalization /page pageWallpaper ลงไป
- กด OK สิ จะรออะไร?
เอาเลยครับ เลือก wallpaper ที่ชอบ ตั้งเวลาเปลี่ยนรูป อะไร ๆ ได้ตามใจชอบ เหมือนที่แล้วมาได้เลย!!
ก็ไม่รู้ว่าจะเอาไปซ่อนทำไม แล้วในอนาคตจะเอาออกไปมั้ย? หรือจะมีอะไรที่ดีกว่ามาแทน? (อันหลังนี่คิดว่าไม่) ก็รอดูต่อไป...
มันจบแล้ว....?
ในที่สุดซีรี่ส์ Windows 10 ของที่นี่ก็จบลง... ที่ไหนกัน!! รับรองว่าถ้าไม่ล้มหายตายจากไปก่อน มีต่อแน่นอน!! (อย่างน้อยก็ค้าง Microsoft Edge ไว้อันนึง) แต่ตอน Windows 8 ก็เหมือนจะพูดงี้ไว้ แล้วก็หายจ้อยก็ขอบคุณที่ติดตามอ่านมาตลอด หวังว่าจะได้รับประโยชน์ไม่น้อยก็ล้นนะครับ แล้วพบกันใหม่โอกาสหน้า สวัสดี..
ซีรี่ส์ Windows 10 ที่ผ่านมา :


























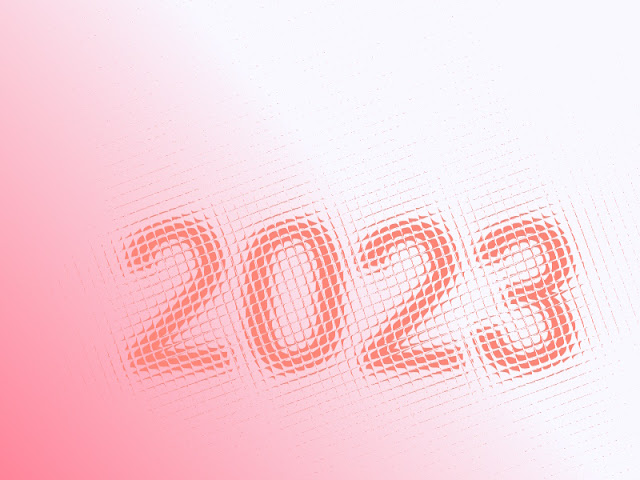



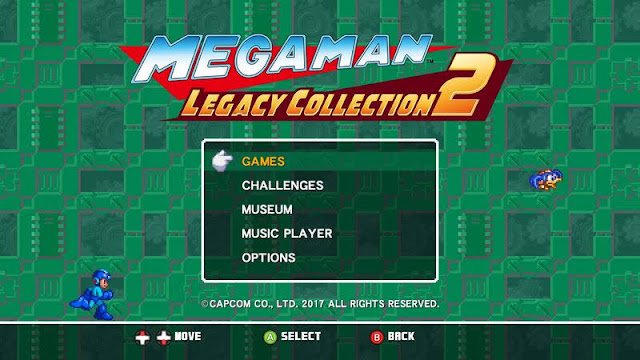
ความคิดเห็น
แสดงความคิดเห็น