อัพแล้วเป็นไง Windows 10 Creators Update (Ver.1703)
หลังจากรอมานานหลายเดือน ในที่สุดอัพเดตใหญ่ตัวล่าสุดของ Windows 10 ในนาม Creators Update (คราวนี้เป็น Ver.1703) ก็ออกมาให้แฟน ๆ ได้ลุ้นกันอีกครั้งว่าจะอัพผ่านมั้ย จะมีบั๊กอะไรมั้ย 😊
หลายคนอาจพอทราบแล้วว่า การอัพเดตรอบนี้แบ่งปล่อยออกเป็น 2 รอบ รอบแรกคือวันที่ 5 เมษา (ไทยวันที่ 6) สำหรับคนที่รอคอยมานานแล้ว ต้องไปอัพเดตด้วยตัวเอง และรอบวันที่ 11 เมษา (คงมาวันที่ 12) สำหรับคนที่ไม่รีบและไม่ได้คิดจะรอ มันจะมาทาง Windows Update เอง ซึ่งผมเป็นพวกรอบแรกน่ะแหละ แต่ที่มาเขียนเอาป่านนี้เพราะช่วงนี้ธุระเยอะมาก ซ้ำยังมาไข้ขึ้นอีก (อากาศเปลี่ยนก็เงี้ย) นี่ก็กลัวคนรอบหลังจะลังเล เลยรีบมาเขียนให้ทันรอบหลังออก (เนื้อหาเยอะด้วยแฮะ ไฟลนก้นเลยเนี่ย ตกลงทันมั้ย?)
คุณสามารถเข้าไปโหลดมันได้ที่หน้า Download Windows 10 โดยให้คลิกที่ปุ่ม Update now แล้วเอาไฟล์ที่ได้มาเปิดซะ (ถ้าไปกดที่ Download tool now จะเป็นการดาวน์โหลด Media Creation Tool ที่ใช้สร้างแผ่นติดตั้งมาแทน ซึ่งก็เอามาอัพเดตได้เหมือนกัน)
ถ้ามีอัพเดตใหม่รอคุณอยู่ มันก็จะขึ้นแบบนี้ มีบอกว่าเครื่องคุณเป็น build ไหน และกำลังจะได้อัพเดตเป็น build ไหน พร้อมแล้วก็กด Update Now
หลังจากเช็คสเป็คเครื่องแล้วว่าโอเค (ซึ่งก็น่าจะโอเคหมดแหละ) ก็จะเข้าสู่ขั้นตอนดาวน์โหลดและเตรียมติดตั้ง ตอนนี้เขาจะบอกว่าไปทำงานต่อได้เลย อัพเดตเสร็จไฟล์คุณยังอยู่เหมือนเดิม คุณเลือกได้ว่าจะเริ่มอัพเดตเมื่อไหร่ และสามารถย้อนกลับเป็นรุ่นเก่าได้ถ้าไม่ชอบ
แต่อย่าได้ทำงานหรือเล่นเกมเพลิน เพราะไอ้ข้อแรกมันโกหก! ทันทีที่เตรียมการติดตั้งเสร็จมันจะนับถอยหลัง 30 นาที คุณต้องเข้ามากด Restart later เอาเองถ้ายังไม่พร้อม แต่ถ้าพร้อมแล้วก็ Restart now จากนั้นก็ไปหาอะไรกิน นั่งเล่นมือถือ อาบน้ำหมา ล้างรถ (เผื่อฝนจะตกบ้าง) เพราะใช้เวลาเกือบ ๆ 2 ชั่วโมงครับ (ลงแบบคลีนยังแค่ 30 นาทีเองนะเนี่ย)
เมื่ออัพเดตเสร็จ เจอหน้าล็อคอิน ถ้าคุณตั้งให้ล็อคอินด้วย PIN (รหัสตัวเลข) ไว้ ตรงนี้มีฟีเจอร์ใหม่คือคุณสามารถกดตัวเลขได้ทันทีโดยไม่ต้องกด Num Lock ก่อนอีกต่อไป!
นั่นคือเราสามารถซ่อนรายการแอพที่เสนอหน้าตลอดเวลาในอัพเดตครั้งก่อนได้แล้วครับ โดยเข้าไปที่ Personalize > Start แล้วปิดตรง Show app list in Start menu เท่านี้เราก็จะเหลือแค่ไอค่อนที่ขอบซ้ายและ Live Tile ที่เรียงกันอยู่ทางขวา
ถึงจะกดซ่อนไปแล้ว แต่ตัว App list ก็ยังไปอาศัยอยู่ในไอค่อน App list ที่ขอบด้านซ้ายนั่นแหละ สามารถกดสลับไปดูได้เลย เหมือน Start menu ในโหมด full screen และ tablet นั่นแหละ
งงเด้ บล็อกนี้ใส่ภาพเคลื่อนไหวกับเขาเป็นแล้ว! นี่คืออีกฟีเจอร์นึงของ Start menu นั่นคือ เราสามารถเอาไทล์มาซ้อนกันเพื่อทำเป็นโฟลเดอร์ได้แล้ว แต่ยังมีบั๊กพอสมควร เช่น เปิดเครื่องมาอีกทีมันดันทำไทล์กระจัดกระจายซะงั้น ก็ไปลองใช้ดู ไม่ชอบก็อพยพออก
การตั้งค่าในหมวด Personalize ก็มีความเปลี่ยนแปลงที่น่าสนใจเช่นกัน
เริ่มจาก Colors คราวนี้มีการจัดตำแหน่งใหม่หลายจุด มีการเพิ่ม Recent colors แสดงสีที่เลือกใช้ล่าสุด ให้กดกลับไปใช้ได้ง่าย ๆ ตรงที่ใช้กำหนดว่าจะให้ Start menu, taskbar, action center และ Title bars มีสีหรือไม่ ก็มีการแบ่งให้เข้าใจง่ายยิ่งขึ้น
และคราวนี้เราสามารถเลือกสีได้เองอย่างอิสระไม่ต้องกดสูตรแล้ว โดยข้างล่างจะมีพรีวิวให้ดูว่าตัวหนังสือจะกลืนกับพื้นหลังหรือไม่ โดยถ้ากลืนเกินไปมันจะมีข้อความสีแดงขึ้นเตือนเลย (แหม่ ดูถูกตาคนเรามาก... แต่บางคนก็ไม่มีเซ้นส์เรื่องสีกลืนกันจริง ๆ นะ)
มาที่หัวข้อ Themes บ้าง เดิมตรงนี้จะไปเปิดตัวเลือกธีมที่ใช้มาตั้งแต่ยุค Windows 7 ขึ้นมาแทน แต่ในเวอร์ชั่นนี้ได้ผนวกเข้ามาเรียบร้อยแล้ว
สามารถกดเลือกธีมจากหน้าต่างนี้ได้ทันที และยังไปโหลดเพิ่มได้จาก Windows Store เลย (จากเดิมแค่เปิดเว็บให้โหลดตามบุญตามกรรม) อย่างไรก็ดี เรายังไม่สามารถเลือกใช้แค่บางภาพในธีมนั้น ๆ ได้อยู่ดี สงสัยต้องรออัพเดตหน้า...
มันคือโปรแกรมวาดภาพระบายสีแบบ 3 มิติ คือจะวาดหรือระบายได้ทั้ง 2D และ 3D เลย ชื่อของมันก็ตรงไปตรงมา คือ Paint 3D (แต่ถ้าใครตั้งให้ภาษาไทยอยู่ตำแหน่งบนสุด จะได้ชื่อ ระบายสี 3D) ถ้าถามว่ามันเจ๋งแค่ไหน ก็... ถ้าคุณต้องใช้ความพยายามในการสร้างศิลปะใน Paint เดิม ๆ มากแค่ไหน คุณก็ต้องใช้ประมาณนั้นแหละกับ Paint 3D
หลัก ๆ โปรแกรมจะมีวัตถุพื้นฐานมาให้นิดหน่อย (เป็นรูปทรงเลขาคณิต ผู้หญิง ผู้ชาย หมา แมว) หรือจะแปลงเส้นแบน ๆ เป็น 3D ก็ได้ แต่เราจะไม่สามารถตัดแต่งวัตถุได้เลย เอาจริง ๆ ก็ลำเค็ญกว่าใช้โปรแกรม 3D ทั่วไปพอสมควร ถ้าจนปัญญาจะวาดเอง ก็มีผลงานของคนอื่นให้โหลดมาเล่นด้วยนะ (ส่งของเราไปเองก็ได้)
อ้อ Paint เดิม ๆ ก็ยังมีให้ใช้นะ ไม่ได้มาแทนกัน
เป็นไงละ หน้าตาเล่นซะจำไม่ได้เลย นอกจากเปลี่ยนโฉมแล้วยังอัพเกรดชื่อเป็น Windows Defender Security Center (โอย ยาว) พี่แกรวมมาหมดทั้งแอนตี้ไวรัส สุขภาพเครื่อง ไฟร์วอล ควบคุมแอพกับเบราว์เซอร์ และจัดการครอบครัว
เราสามารถกดเข้าไปดูแต่ละหน้าได้ เช่น หน้า Virus & threat protection ก็จะมีประวัติการสแกนและการตั้งค่าเกี่ยวกับแอนตี้ไวรัสให้ตั้ง
Device performance & health ก็สรุปสุขภาพเครื่องว่าอัพเดตล่าสุดรึยัง พื้นที่ว่างพอมั้ย ไดร์เวอร์มีปัญหารึเปล่า นอกนั้นจากหน้านี้ยังมีตัวเลือกให้ทำ Fresh start หรือก็คือ Reset Windows นั่นแหละ (ที่ทำแล้วโปรแกรมหาย ไฟล์อยู่ครบ) แต่ต่างจากปกติตรงมันจะไปโหลดตัวติดตั้งเวอร์ชั่นล่าสุดมาเลย
ก็เอาตัวอย่างมาแค่นี้พอ ที่เหลือก็เป็นพวกการตั้งค่า Firewall กับ ความปลอดภัยของเบราว์เซอร์นั่นแหละ ส่วน Family options จะเป็นแค่หน้าที่พาไปตั้งค่าในเว็บ
Settings ในเวอร์ชั่นมีการแบ่งหมวดหมู่เพิ่มมา 2 หมวดหมู่ ได้แก่ Apps ที่แตกมาจาก System และ Gaming ซึ่งเป็นการตั้งค่าเกี่ยวกับเกม นอกจากนี้หน้า Settings ยังมีการเปลี่ยนแปลงสำคัญ (รึเปล่า?) อย่างนึงคือ scroll bar จะกลายเป็นแถบบาง ๆ เหมือนในสมาร์ทโฟน และจะขยายเป็นขนาดปกติต่อเมื่อเราเอาเม้าส์ไปชี้มัน อือ แค่นี้แหละ.... ต่อไปเราจะไปดูการตั้งค่าที่น่าสนใจกันไว ๆ เลย
Night light : พบได้ใน System > Display เป็นการตั้งหน้าจอให้ลดแสงสีฟ้าลงในเวลากลางคืน ซึ่งจะช่วยให้หลับง่ายขึ้น (ในทางกลับกันถ้าอยากตื่นก็จะง่วง) เราสามารถตั้งเวลาเปิดโหมด Night light ได้ตามใจชอบ หรือจะเปิดปิดเองโดยกดที่ช็อตคัทใน Action center ก็ได้ อ้อ ตอนที่ Night light เปิดอยู่ อย่าเสียเวลาแคปหน้าจอไปอวดใครนะ มันจะแคปได้สีปกติแหละ (เอามือถือถ่ายจอเอา)
Storage sense : พบได้ที่ System > Storage เป็นฟีเจอร์เล็ก ๆ ง่าย ๆ คือ คอยลบไฟล์ชั่วคราวและถังขยะให้เราโดยอัตโนมัติ
Installing apps : เข้าไปที่ Apps > Apps & features ข้างบนจะเห็นหัวข้อ Installing apps ซึ่งให้เรากำหนดว่าจะติดตั้งโปรแกรมและแอพจากที่ใดได้บ้าง มีตั้งแต่ ติดตั้งได้จากทุกที่ ติดตั้งได้เฉพาะแอพในสโตร์ และ เตือนก่อนติดตั้งแอพนอกสโตร์ ฟีเจอร์นี้หลายคนมองว่าไมโครซอฟท์วางแผนผูกขาดสโตร์ แต่มองอีกแง่ มันช่วยให้เรารอดจากการติดตั้งโปรแกรมโดยไม่ตั้งใจได้ด้วย (เช่น... ไอ้นั่นแหละ) อ้อ แม้จะตั้งให้ติดตั้งได้เฉพาะแอพจากสโตร์ แต่พวก Portable App ยังรันได้ปกตินะ
แถม : หน้าจอเตือนเมื่อติดตั้งโปรแกรมนอกสโตร์ (สวยดีเนอะ 😄)
Game Mode : จริง ๆ ในหมวด Gaming เนี่ยมันมีให้ตั้งค่าการอัดเกม และสตรีมเกมสด ๆ ด้วย แต่ถ้าสเป็คเครื่องไม่ถึง (แบบผม) มันก็ไร้ประโยชน์ งั้นข้ามครับ มาดูของใหม่ดีกว่า มันคือ Game Mode เป็นโหมดที่ทำให้ Windows ทุ่มทรัพยากรให้เกมใช้อย่างเต็มที่ แต่ดูเหมือนว่าเกมนั้น ๆ ต้องรองรับด้วย (ไปใช้ของ Avast แทนก็ได้ โด่ 😤)
Troubleshoot : อยู่ที่ Update & security มันไม่ใช่ฟีเจอร์ใหม่อะไร แต่เคยซ่อนอยู่ลึก ๆ ใน Control Panel มาก่อน เป็นตัวช่วยแก้สารพันปัญหาในวินโดวส์ ช่วยเป็นที่พึ่งให้เราได้ราว 50% เลยทีเดียว (คือไม่แก้ได้ก็แก้ไม่ได้ อย่างใดอย่างหนึ่ง 😀)
โฉมหน้า Windows Update ในงวดนี้มีการเพิ่มไอค่อนให้โดดเด่นขึ้น ก็ดูดีเป็นมิตรขึ้นมาหน่อย (มั้ย?)
ในส่วนของ Restart options ได้เพิ่มตัวเลือก Show more notifications ซึ่งก็คือ พอต้องรีสตาร์ทก็ช่วยขึ้นมาเตือนตัวโต ๆ เห็นชัด ๆ ก่อนได้มั้ย นั่นแหละ รีบเข้าไปเปิดเลยครับ
ในส่วนของ Advanced options คราวนี้มีให้เราเลือกอัพเดตตาม Branch หรือรอบการอัพเดตได้ โดยมีให้เลือกระหว่าง Current Branch เป็นรอบปกติ กับ Current Branch for Business ที่น่าจะมาช้ากว่าสำหรับภาคธุรกิจ นอกจากนี้ยังมีให้เลือกเลื่อนวันได้ข้างล่าง
ฟีเจอร์เด็ดอย่างแรกคือ เราสามารถกดดู thumbnail ของแท็บได้แล้ว (เหมือน Opera ยุคนึงกับ Vivaldi) โดยกดปุ่มชี้ลงข้าง ๆ ปุ่ม new tab นั่นแหละ
อีกฟีเจอร์คือ Set Tabs aside เป็นการเซฟแท็บทั้งหมดที่เปิดค้างไว้ เอาไว้เปิดกลับทีหลังได้ ช่วยได้เยอะเวลารู้สึกเปิดแท็บค้างไว้มากเกินไป แต่จะปิดทิ้งก็ไม่ได้
อีกฟีเจอร์ที่ควรจะมีมานานแล้ว คือสามารถ Import ข้อมูลจากเบราว์เซอร์อื่นได้ นอกจากนี้ยัง Export Favorites เป็นไฟล์ แล้ว Import กลับได้ด้วย
สุดท้าย เมื่อเรากด Share (ที่คราวนี้ปุ่ม Share เปลี่ยนไอค่อนใหม่) จะมีรายการแอพที่แชร์ไปได้ขึ้นมากลางจอ (จากเดิมโผล่มาเป็นแถบขอบจอ ซึ่งติดมาตั้งแต่สมัยวินโดวส์ 8) ไม่ใช่แค่ปุ่มแชร์ใน Edge แต่ใน Windows Store หรือแอพอื่น ๆ ก็จะขึ้นมาเป็นแบบนี้หมด
เริ่มจากแอพ Movie and TV (ภาพยนตร์และทีวี ถ้าตั้งเป็นภาษาไทย) จะมี Mini Mode หรือโหมดย่อส่วนเพิ่มเข้ามา (ปุ่มจะอยู่ข้าง ๆ ปุ่มขยายเต็มจอ) เมื่อกดแล้วเราจะได้หน้าจอเล็ก ๆ ซึ่งอยู่บนเสมอ ปรับขนาดได้ เอาไว้ดูไปทำงานไปได้ แหล่มเลย! (แต่ได้ข่าวว่าดูยูทูบกันหมดแล้วน่ะ)
หากคลิกขวาที่ไอค่อนลำโพงใน System tray จะพบคำสั่งใหม่ คือ Spatial sound (เสียงกระจาย?) ซึ่งตอนนี้มีให้เลือกแค่ Windows Sonic และ Dolby Atmos (อันหลังใส่ไว้เฉย ๆ จริง ๆ ยัง Coming Soon อยู่)
สุดท้ายไม่ใช่ฟีเจอร์ แต่เป็นบั๊กภาษาไทยใหม่ล่าสุดที่เกิดกับโปรแกรมเก่า ๆ นั่นคือการแสดงผลฟอนต์โบราณอย่าง MS Sans Serif จะออกมาดังภาพ (คำในภาพคือ ไก่ ไข่ เข่ง ใหม่ ไหม้ แมว ช้า ๆ ) คือ สระหลายตัวกลายเป็น ~ หมดสิ้น (ในอดีตฟอนต์นี้ก็เคยมีปัญหากับ ท ทหาร ในเบราว์เซอร์ตระกูล Mozilla) แต่ซอฟต์แวร์รุ่นใหม่เขาไม่ใช่ฟอนต์นี้กันแล้วครับ จะเหลือก็แต่ซอฟต์แวร์หลุดยุคนี่แหละ 😒
UPDATE : ล่าสุดบั๊กนี้ได้รับการแก้ในแพตช์ KB4020102 ที่ออกมาช่วงปลายเดือน พ.ค. 2017 แล้วครับ (ถ้าคุณมาอ่านเจอหลังจากนี้ ไม่จำเป็นต้องหาแพตช์ตัวนี้ตรง ๆ แค่กดอัพเดตที่เป็น Cumulative Update ตัวล่าสุดก็แก้ได้เช่นกัน)
เนื่องจากอัพเดตคราวนี้มาตั้งแต่ต้นปี ปลายปีจึงจะมีให้อัพเดตกันอีกที ส่วนจะชื่ออัพเดตว่าอะไรนั้น... ก็ติดตามกันต่อไป (ตอนนี้มีโค้ดเนมว่า Redstone 3)
เอ็นทรี่ Windows 10 ที่ผ่านมา :
หลายคนอาจพอทราบแล้วว่า การอัพเดตรอบนี้แบ่งปล่อยออกเป็น 2 รอบ รอบแรกคือวันที่ 5 เมษา (ไทยวันที่ 6) สำหรับคนที่รอคอยมานานแล้ว ต้องไปอัพเดตด้วยตัวเอง และรอบวันที่ 11 เมษา (คงมาวันที่ 12) สำหรับคนที่ไม่รีบและไม่ได้คิดจะรอ มันจะมาทาง Windows Update เอง ซึ่งผมเป็นพวกรอบแรกน่ะแหละ แต่ที่มาเขียนเอาป่านนี้เพราะช่วงนี้ธุระเยอะมาก ซ้ำยังมาไข้ขึ้นอีก (อากาศเปลี่ยนก็เงี้ย) นี่ก็กลัวคนรอบหลังจะลังเล เลยรีบมาเขียนให้ทันรอบหลังออก (เนื้อหาเยอะด้วยแฮะ ไฟลนก้นเลยเนี่ย ตกลงทันมั้ย?)
การอัพเดตคราวนี้
หลังจากครั้งก่อน ๆ ต้องรอคิวทาง Windows Update จนลืมบ้าง หรือใช้วิธีคลิกปุ่มบังคับอัพเดตที่ดูลึกลับซ่อนเร้นบ้าง มาคราวนี้ไมโครซอฟท์เลยปล่อยเครื่องมือสำหรับอัพเดตโดยเฉพาะมาให้อัพเดตกันง่าย ๆ เลย มันคือ Windows 10 Upgrade Assistant (ถ้าใครไม่รีบก็รอทาง Windows Update ได้เช่นเคย)คุณสามารถเข้าไปโหลดมันได้ที่หน้า Download Windows 10 โดยให้คลิกที่ปุ่ม Update now แล้วเอาไฟล์ที่ได้มาเปิดซะ (ถ้าไปกดที่ Download tool now จะเป็นการดาวน์โหลด Media Creation Tool ที่ใช้สร้างแผ่นติดตั้งมาแทน ซึ่งก็เอามาอัพเดตได้เหมือนกัน)
เมื่ออัพเดตเสร็จ เจอหน้าล็อคอิน ถ้าคุณตั้งให้ล็อคอินด้วย PIN (รหัสตัวเลข) ไว้ ตรงนี้มีฟีเจอร์ใหม่คือคุณสามารถกดตัวเลขได้ทันทีโดยไม่ต้องกด Num Lock ก่อนอีกต่อไป!
Start menu ก็ยังคงมีอะไรใหม่ ๆ
เรามาเริ่มกันที่เดิมคือ Start Menu ซึ่งคราวนี้ถูกใจผมยิ่งนักนั่นคือเราสามารถซ่อนรายการแอพที่เสนอหน้าตลอดเวลาในอัพเดตครั้งก่อนได้แล้วครับ โดยเข้าไปที่ Personalize > Start แล้วปิดตรง Show app list in Start menu เท่านี้เราก็จะเหลือแค่ไอค่อนที่ขอบซ้ายและ Live Tile ที่เรียงกันอยู่ทางขวา
ถึงจะกดซ่อนไปแล้ว แต่ตัว App list ก็ยังไปอาศัยอยู่ในไอค่อน App list ที่ขอบด้านซ้ายนั่นแหละ สามารถกดสลับไปดูได้เลย เหมือน Start menu ในโหมด full screen และ tablet นั่นแหละ
งงเด้ บล็อกนี้ใส่ภาพเคลื่อนไหวกับเขาเป็นแล้ว! นี่คืออีกฟีเจอร์นึงของ Start menu นั่นคือ เราสามารถเอาไทล์มาซ้อนกันเพื่อทำเป็นโฟลเดอร์ได้แล้ว แต่ยังมีบั๊กพอสมควร เช่น เปิดเครื่องมาอีกทีมันดันทำไทล์กระจัดกระจายซะงั้น ก็ไปลองใช้ดู ไม่ชอบก็อพยพออก
เรื่องของ Personalize
การตั้งค่าในหมวด Personalize ก็มีความเปลี่ยนแปลงที่น่าสนใจเช่นกันของเล่นใหม่ Paint 3D
ถ้าถามว่าทำไมอัพเดตใหญ่ครั้งนี้ถึงชื่อ Creators Update ผมว่าส่วนหนึ่งเป็นเพราะอันนี้...อ้อ Paint เดิม ๆ ก็ยังมีให้ใช้นะ ไม่ได้มาแทนกัน
Windows Defender โฉมใหม่.. Security Center
อีกสิ่งที่เคยตีหน้าเดิม ๆ มาตั้งแต่ Windows 7 และเพิ่งมาเปลี่ยนโฉมในเวอร์ชั่นนี้ ก็คือ Windows Defender นี่แหละก็เอาตัวอย่างมาแค่นี้พอ ที่เหลือก็เป็นพวกการตั้งค่า Firewall กับ ความปลอดภัยของเบราว์เซอร์นั่นแหละ ส่วน Family options จะเป็นแค่หน้าที่พาไปตั้งค่าในเว็บ
ใหม่ ๆ ใน Settings
ก่อนจะไปดูว่ามีอะไรใหม่ใน Settings บ้าง ก็ขอพูดถึงเพื่อนเก่าอย่าง Control Panel ซะหน่อย.. สำหรับเวอร์ชั่นนี้คุณจะไม่พบ Control Panel ในเมนูคลิกขวาที่ปุ่ม Start อีกต่อไปแล้วครับ แต่ยังพิมพ์หาได้ถ้าต้องการNight light : พบได้ใน System > Display เป็นการตั้งหน้าจอให้ลดแสงสีฟ้าลงในเวลากลางคืน ซึ่งจะช่วยให้หลับง่ายขึ้น (ในทางกลับกันถ้าอยากตื่นก็จะง่วง) เราสามารถตั้งเวลาเปิดโหมด Night light ได้ตามใจชอบ หรือจะเปิดปิดเองโดยกดที่ช็อตคัทใน Action center ก็ได้ อ้อ ตอนที่ Night light เปิดอยู่ อย่าเสียเวลาแคปหน้าจอไปอวดใครนะ มันจะแคปได้สีปกติแหละ (เอามือถือถ่ายจอเอา)
Storage sense : พบได้ที่ System > Storage เป็นฟีเจอร์เล็ก ๆ ง่าย ๆ คือ คอยลบไฟล์ชั่วคราวและถังขยะให้เราโดยอัตโนมัติ
Installing apps : เข้าไปที่ Apps > Apps & features ข้างบนจะเห็นหัวข้อ Installing apps ซึ่งให้เรากำหนดว่าจะติดตั้งโปรแกรมและแอพจากที่ใดได้บ้าง มีตั้งแต่ ติดตั้งได้จากทุกที่ ติดตั้งได้เฉพาะแอพในสโตร์ และ เตือนก่อนติดตั้งแอพนอกสโตร์ ฟีเจอร์นี้หลายคนมองว่าไมโครซอฟท์วางแผนผูกขาดสโตร์ แต่มองอีกแง่ มันช่วยให้เรารอดจากการติดตั้งโปรแกรมโดยไม่ตั้งใจได้ด้วย (เช่น... ไอ้นั่นแหละ) อ้อ แม้จะตั้งให้ติดตั้งได้เฉพาะแอพจากสโตร์ แต่พวก Portable App ยังรันได้ปกตินะ
แถม : หน้าจอเตือนเมื่อติดตั้งโปรแกรมนอกสโตร์ (สวยดีเนอะ 😄)
Game Mode : จริง ๆ ในหมวด Gaming เนี่ยมันมีให้ตั้งค่าการอัดเกม และสตรีมเกมสด ๆ ด้วย แต่ถ้าสเป็คเครื่องไม่ถึง (แบบผม) มันก็ไร้ประโยชน์ งั้นข้ามครับ มาดูของใหม่ดีกว่า มันคือ Game Mode เป็นโหมดที่ทำให้ Windows ทุ่มทรัพยากรให้เกมใช้อย่างเต็มที่ แต่ดูเหมือนว่าเกมนั้น ๆ ต้องรองรับด้วย (ไปใช้ของ Avast แทนก็ได้ โด่ 😤)
Troubleshoot : อยู่ที่ Update & security มันไม่ใช่ฟีเจอร์ใหม่อะไร แต่เคยซ่อนอยู่ลึก ๆ ใน Control Panel มาก่อน เป็นตัวช่วยแก้สารพันปัญหาในวินโดวส์ ช่วยเป็นที่พึ่งให้เราได้ราว 50% เลยทีเดียว (คือไม่แก้ได้ก็แก้ไม่ได้ อย่างใดอย่างหนึ่ง 😀)
Windows Update ปรับปรุงนิดนึง
มาถึงสิ่งที่โดนด่ามากที่สุดในวินโดวส์ 10 นั่นก็คือ Windows Update ที่ชอบมาไม่เป็นเวลา มาไม่บอก ใช้ ๆ อยู่รีสตาร์ทให้เองซะงั้นโฉมหน้า Windows Update ในงวดนี้มีการเพิ่มไอค่อนให้โดดเด่นขึ้น ก็ดูดีเป็นมิตรขึ้นมาหน่อย (มั้ย?)
ในส่วนของ Restart options ได้เพิ่มตัวเลือก Show more notifications ซึ่งก็คือ พอต้องรีสตาร์ทก็ช่วยขึ้นมาเตือนตัวโต ๆ เห็นชัด ๆ ก่อนได้มั้ย นั่นแหละ รีบเข้าไปเปิดเลยครับ
ในส่วนของ Advanced options คราวนี้มีให้เราเลือกอัพเดตตาม Branch หรือรอบการอัพเดตได้ โดยมีให้เลือกระหว่าง Current Branch เป็นรอบปกติ กับ Current Branch for Business ที่น่าจะมาช้ากว่าสำหรับภาคธุรกิจ นอกจากนี้ยังมีให้เลือกเลื่อนวันได้ข้างล่าง
Microsoft Edge
มาถึงความเปลี่ยนแปลงของเบราว์เซอร์คู่บุญของวินโดวส์ 10 กันบ้าง ก่อนอื่นต้องขอแสดงความยินดีสำหรับผู้ที่ชื่นชอบอีโมจิ เพราะรุ่นนี้รองรับอีโมจิสี ๆ อย่างเต็มภาคภูมิแล้ว 😊😍😎😖🐦🐼🐶ฟีเจอร์เด็ดอย่างแรกคือ เราสามารถกดดู thumbnail ของแท็บได้แล้ว (เหมือน Opera ยุคนึงกับ Vivaldi) โดยกดปุ่มชี้ลงข้าง ๆ ปุ่ม new tab นั่นแหละ
อีกฟีเจอร์คือ Set Tabs aside เป็นการเซฟแท็บทั้งหมดที่เปิดค้างไว้ เอาไว้เปิดกลับทีหลังได้ ช่วยได้เยอะเวลารู้สึกเปิดแท็บค้างไว้มากเกินไป แต่จะปิดทิ้งก็ไม่ได้
อีกฟีเจอร์ที่ควรจะมีมานานแล้ว คือสามารถ Import ข้อมูลจากเบราว์เซอร์อื่นได้ นอกจากนี้ยัง Export Favorites เป็นไฟล์ แล้ว Import กลับได้ด้วย
สุดท้าย เมื่อเรากด Share (ที่คราวนี้ปุ่ม Share เปลี่ยนไอค่อนใหม่) จะมีรายการแอพที่แชร์ไปได้ขึ้นมากลางจอ (จากเดิมโผล่มาเป็นแถบขอบจอ ซึ่งติดมาตั้งแต่สมัยวินโดวส์ 8) ไม่ใช่แค่ปุ่มแชร์ใน Edge แต่ใน Windows Store หรือแอพอื่น ๆ ก็จะขึ้นมาเป็นแบบนี้หมด
ความเปลี่ยนแปลงอื่น ๆ
ใกล้จบแล้วครับ ไปต่อกันอีกนิด...หากคลิกขวาที่ไอค่อนลำโพงใน System tray จะพบคำสั่งใหม่ คือ Spatial sound (เสียงกระจาย?) ซึ่งตอนนี้มีให้เลือกแค่ Windows Sonic และ Dolby Atmos (อันหลังใส่ไว้เฉย ๆ จริง ๆ ยัง Coming Soon อยู่)
UPDATE : ล่าสุดบั๊กนี้ได้รับการแก้ในแพตช์ KB4020102 ที่ออกมาช่วงปลายเดือน พ.ค. 2017 แล้วครับ (ถ้าคุณมาอ่านเจอหลังจากนี้ ไม่จำเป็นต้องหาแพตช์ตัวนี้ตรง ๆ แค่กดอัพเดตที่เป็น Cumulative Update ตัวล่าสุดก็แก้ได้เช่นกัน)
ส่งท้าย
ก็เป็นการอัพเดตที่รู้สึกรอคอยมานานนะ แต่อัพแล้วเฉย ๆ แฮะ ไม่ถึงระดับกระโดดโลดเต้นแบบคราวก่อน ๆ บั๊กนอกจากฟอนต์ตะกี้ก็เจอกับไทล์โฟลเดอร์ ที่ถ้าเอาไว้ล่าง ๆ เวลากดเปิดมันจะไม่เลื่อนไปที่ไทล์ในโฟลเดอร์ให้ หรือถ้าเอาไว้บน ๆ ทุกครั้งที่ล็อคอินเข้ามา มันจะถีบไทล์ข้างล่างกระจาย แถมไทล์ที่อยู่ข้างในยังเรียงกันเละเทะด้วย 😑 อีกอย่างที่สงสัยคือ เห็นเว็บต่างประเทศโชว์ Default Wallpaper อันใหม่กัน (หน้าตาเหมือนเดิม แต่เพิ่มแสงที่โลโก้) แต่ผมไม่เห็นได้ ตกลงมันยังไง? 😧เนื่องจากอัพเดตคราวนี้มาตั้งแต่ต้นปี ปลายปีจึงจะมีให้อัพเดตกันอีกที ส่วนจะชื่ออัพเดตว่าอะไรนั้น... ก็ติดตามกันต่อไป (ตอนนี้มีโค้ดเนมว่า Redstone 3)
เอ็นทรี่ Windows 10 ที่ผ่านมา :
- [บันทึก] ประสบการณ์อัพเกรด Windows 10 ครั้งแรก...
- 10 สิ่งที่ชอบ ๆ ใน Windows 10
- 10 สิ่งรบกวนจิตใจใน Windows 10
- เก็บตกเล็ก ๆ น้อย ๆ กับ Windows 10
- อัพแล้วเป็นไง Windows 10 November Update (Ver.1511)
- แล้วผมก็ต้อง Reset Windows 10 ...
- อัพแล้วเป็นไง Windows 10 Anniversary Update (Ver.1607)













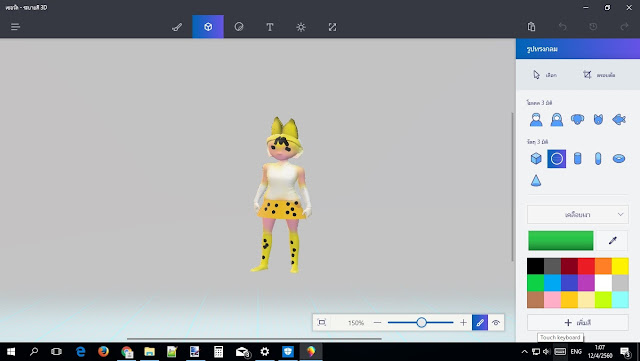










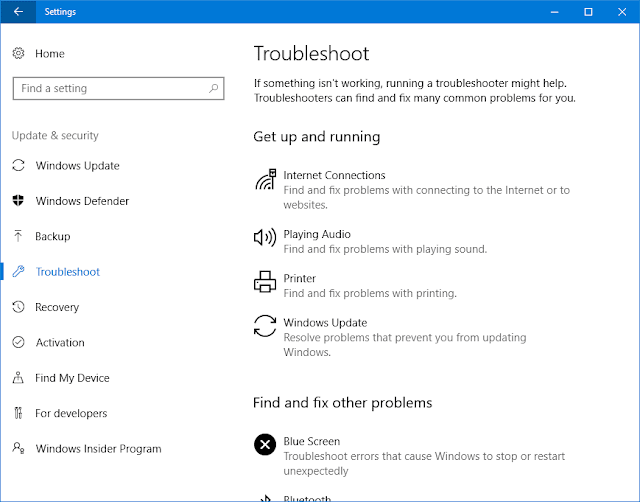













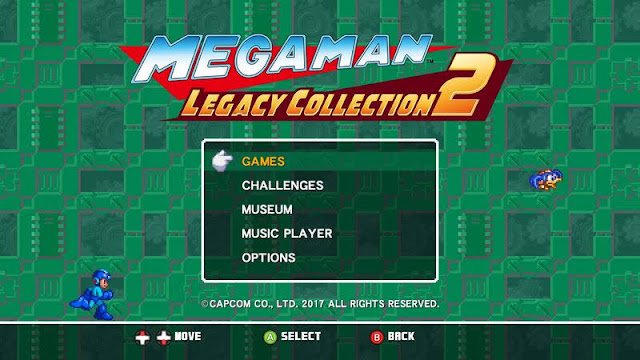

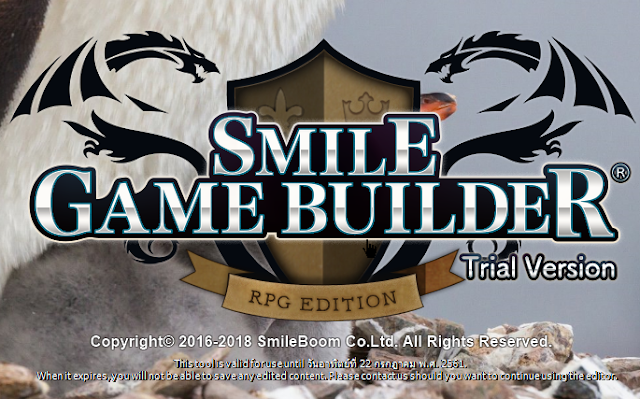




ความคิดเห็น
แสดงความคิดเห็น