อัพแล้วเป็นไง Windows 10 Anniversary Update (Ver.1607)
สัปดาห์ก่อน หลังจากที่หลายคนรีบตัดสินใจอัพเกรดเป็น Windows 10 ก่อนที่โปรฯ อัพฟรี 1 ปีจะหมดลง มาสัปดาห์นี้วินโดวส์ยังไม่ทันหายร้อนดีก็ต้องมาเจอกับอัพเดตใหญ่ฉลองครบ 1 ปีอีกรอบ...
แต่สำหรับคนที่อัพเกรด Windows 10 ตั้งแต่วันแรก ๆ (และไม่ได้เข้าร่วมโครงการ insider) นี่เป็นอัพเดตใหญ่ที่รอกันมานานกว่าครึ่งปีแล้ว หลังจาก November Update เมื่อปลายปีที่ผ่านมา
สำหรับผม ทันทีที่ก้าวเข้าวันที่ 2 สิงหาคมซึ่งเป็นกำหนดปล่อยอัพเดต ก็เปิด Windows Update มากด Check for updates รัว ๆ แม้จะรู้อยู่แก่ใจว่าอเมริกาเขายังไม่ข้ามวันเลยนะ แต่ก็ยังกระหน่ำกดเช็คตั้งแต่เที่ยงคืนยันเที่ยงวันจนไปยันเที่ยงคืนอีกที...
มีรายการอัพเดตชื่อ feature update to Windows 10, version 1607. โผล่มา.. การดาวน์โหลดเริ่มขึ้นโดยไม่บอกกล่าว (สมเป็น Windows 10) สภาพแบบนี้คือถอยกลับไม่ได้แล้วครับ ไม่มีปุ่ม Cancel ให้กด ทันทีที่การติดตั้งเสร็จสิ้น รีสตาร์ทเครื่องเมื่อไหร่ก็บอกลาเวอร์ชั่นเก่าได้เลย
หากใครกระหน่ำกด Check for updates แล้วมันไม่มาสักที ครั้งนี้ไมโครซอฟท์มีทางออกให้คุณ เพียงกดลิ้งค์ที่เขียนว่า Learn more ในหน้าจอ Windows Update นี่เท่านั้น ก็จะเป็นการเปิดเว็บของไมโครซอฟท์ขึ้นมา และคุณจะพบปุ่มสีน้ำเงินเขียนว่า "รับการอัปเดตในโอกาสวันครบรอบทันที" หรือ "Get the Anniversary Update now" ดังภาพ เพียงคลิกจะเป็นการโหลดตัวติดตั้งเล็ก ๆ มา แล้วคุณก็จะอัพเดตได้ทันที!
หลังจากโหลดและติดตั้งตัวอัพเดตผ่าน Windows Update เสร็จแล้ว เมื่อรีสตาร์ทเพื่อเริ่มกระบวนการอัพเดต คราวนี้จะไม่เจอหน้าจอดำ ๆ วงกลมใหญ่ ๆ ที่มีเลขเปอร์เซ็นต์ตรงกลางแล้ว เหลือแค่ข้อความ 3 บรรทัด และจุด 5 จุดหมุนไปมาช่วยคลายเหงาเท่านั้น... เครื่องผมใช้เวลาอัพเดตราว ๆ 1 ชั่วโมง 20 นาที รีสตาร์ท 2 ครั้ง และสุดท้ายก็พบหน้า Lock Screen ที่คุ้นเคย แต่หน้าล็อกอินคราวนี้เปลี่ยนไป คือ วินโดวส์จะเอาภาพหน้า Lock Screen มาเป็นพื้นหลังของหน้าล็อกอินด้วย และ.. ไม่เอาอีเมลเรามาโชว์หราตอนล็อกอินแล้ว (ถ้าอยากให้มีก็กลับไปเปิดได้นะ)
พอคลิก Start Menu มา.. ก็พบว่ามันมีอะไรแปลกตาไป... ที่ ๆ เคยมีเมนู All apps, Power และ Settings ถูกแทนที่ด้วยรายการแอพที่ติดตั้งในเครื่อง หรือก็คือสิ่งที่เดิมจะเห็นได้เมื่อกด All apps นั่นเอง ไมโครซอฟท์ตัดสินใจยกมันออกมาไว้นอกสุด เพื่อให้ผู้ใช้สามารถเข้าถึงแอพโดยคลิกน้อยครั้งลง เพียงกลิ้งเม้าส์ลงไปก็เลื่อนดูแอพในเครื่องได้ทันที (ผมพบว่าตัวเองเลื่อนดูแอพบ่อยขึ้น ผิดกับตอนต้องกด All apps ที่แทบไม่ค่อยได้กดไปดู)
ส่วนเมนูอื่น ๆ ถูกย้ายไปเป็นไอค่อนแปะไว้ข้าง ๆ แทน และสามารถกดไอคอน 3 ขีดเพื่อดูชื่อเต็มได้ เผื่อใครจำไม่ได้ว่าไอคอนไหนคืออะไร
ใน Tablet Mode หรือ Start Menu แบบเต็มจอ หน้า All apps จะยังคงต้องกดเข้าไปดู เพียงแต่เปลี่ยนจากแสดงเป็นรายการข้าง ๆ เป็นการเอามาเรียงรายกันกลางจอ คล้าย ๆ ยุค Windows 8
เริ่มจากเมื่อลองคลิกขวาที่ Taskbar จะพบว่าเมนู Properties กลายเป็นเมนู Settings ไปแล้ว (มีรูปเฟืองแถมด้วย)
พอคลิกเข้าไปดู ก็พบว่าหน้าตั้งค่าของ Taskbar กลายเป็นหน้า Settings แบบ Modern UI ไปแล้ว แต่การตั้งค่าแบบสมัยก่อนยังอยู่ครบนะ และเนื่องจากหน้าตั้งค่า Taskbar นี้เป็นสมาชิกในกลุ่ม Personalization เราจึงสามารถใช้มันเป็นทางลัดในการเข้ามาเปลี่ยนสีหรือภาพพื้นหลังได้ด้วย
ฟีเจอร์นึงที่เจ๋งมากคือ ไอค่อนบน Taskbar สามารถแสดงตัวเลขการแจ้งเตือนได้แล้ว เป็นฟีเจอร์ที่ทันสมัยมาก แต่แอพต้องรองรับด้วยนะ (ที่มีแน่ ๆ คือแอพจดหมายกับ Line)
ตัวปรับเสียงที่ Taskbar ถูกปรับปรุงให้มีเมนูกดเลือก output ได้ทันที
นาฬิกาคราวนี้พอคลิกแล้วจะขึ้นมาเป็นแถบเต็มความสูงของจอ และข้างล่างมีพ่วงการแจ้งเตือนจากปฏิทินอยู่ด้วย ซึ่งตรงนี้เราสามารถกดเพิ่มนัดหมายได้ทันที
ไอค่อน Action Center ถูกยกระดับครั้งใหญ่ให้อยู่ริมขวาสุด เบียดตำแหน่งของนาฬิกาที่อยู่มานานนับทศวรรษ และเพิ่มตัวเลขแสดงจำนวนรายการแจ้งเตือนด้วย (เดิมแค่เปลี่ยนไอค่อนให้รู้ว่ามีแจ้งเตือนเฉย ๆ) โดยเมื่อมีการแจ้งเตือนเข้ามาสด ๆ เราจะเห็นไอค่อนของแอพนั้น ๆ วิ่งเล่นอยู่ตรงนี้ด้วย...
ตัว Action Center ก็ถูกปรับปรุงใหม่ จากเดิมที่จะแสดงไอค่อนซ้ำ ๆ ก็ใช้วิธีแยกกลุ่มแล้วแสดงไอค่อนกับชื่อแอพข้างบนทีเดียวพอ ได้ข่าวว่าจะมีการแจ้งเตือนเป็นรูปภาพด้วย แต่ตอนนี้ยังไม่เห็น
เราสามารถคลิกขวาที่การแจ้งเตือนของแต่ละแอพเพื่อตั้งค่าการแจ้งเตือนของแอพนั้น ๆ ได้ กำหนดได้ละเอียดมากว่าจะให้แจ้งเตือนวิธีไหนบ้าง (เอาเป็นแถบเตือนมั้ย? มีเสียงมั้ย? ให้โชว์ใน Action Center มั้ย?) กำหนดระดับความสำคัญของการแจ้งเตือนได้ หรือจะปิดการแจ้งเตือนของแอพนั้นไปเลยก็ได้
เริ่มจากคนที่รัก Taskbar สีดำแต่เกลียดไตเติ้ลบาร์สีขาว ซึ่งต้องช้ำใจจาก November Update ที่ผ่านมา เนื่องจากหากอยากได้ไตเติ้ลบาร์สี ๆ คุณก็ต้องยอมเสีย Taskbar สีดำไป เพราะมันดันใช้ปุ่มปรับสีปุ่มเดียวกัน (พอไตเติ้ลบาร์เป็นสี Taskbar ก็เป็นสีเดียวกันตามไปด้วย) แต่อัพเดตนี้ท่านได้แยกปุ่มปรับสีไตเติ้ลบาร์ออกมาต่างหากแล้ว!!
อีกอย่างก็คือ สามารถเลือกเปลี่ยนธีมเป็น Dark mode ได้แล้ว (ตามลูกศรอันล่างในภาพข้างบน) แต่น่าเสียดายที่มัน Dark ได้แค่ฝั่ง Modern UI (พวก File Explorer กับ Notepad ก็ยังขาวอยู่เหมือนเดิม) และจะเปลี่ยนสีเฉพาะแอพที่รองรับเท่านั้น (บางแอพก็มีให้เลือก Dark mode ในตัวมันเองอยู่แล้ว เช่น Microsoft Edge, Mail and Calendar)
อย่างไรก็ดี หลังจากลอง Dark mode มาวันนึงเต็ม ๆ ผมก็กลับไป Light ละ มันสบายตากว่าน่ะ
การจะเล่นกับปากกานี้ ผมเดาว่าถ้าเครื่องใครรองรับปากกามันคงจะมีไอคอนนี่ขึ้นมาเลย แต่ใครไม่มีก็คลิกขวา Taskbar แล้วกาเมนู Show Windows Ink Workspace button (ชื่อยาวจัง)
เมื่อคลิกไอค่อนดังกล่าวก็จะมีแถบเครื่องมือโผล่มา ประกอบด้วย Sticky Notes, Sketchpad และ Screen sketch ด้านล่างจะมีแอพที่รองรับปากกาที่เราใช้ล่าสุดอยู่ และมีการแนะนำแอพเพิ่มด้วย
Sticky Notes นี่จะเหมือนของเดิม ๆ ที่มีมาตั้งแต่ Windows 7 เลย แต่ผนวกความสามารถในการอ่านเนื้อหาที่เราจดแล้วให้ Cortana แสดงเนื้อหาที่เกี่ยวข้องขึ้นมา ถ้ามีปากกาเราสามารถเขียนด้วยลายมือในโน้ตได้เลย แต่ถ้าไม่มีก็พิมพ์เอาอย่างเดียว (ใช้เม้าส์เขียนไม่ได้นะ)
Sketchpad ก็เป็นกระดานวาดรูปธรรมดา ๆ แหละ โดยตอนแรกจะมีภาพระบายสีไม่เสร็จนี่รออยู่ก่อนแล้ว ผมไม่แน่ใจว่าถ้าลบหรือวาดอะไรทับไปจะเอากลับคืนมาได้มั้ย อันนี้ใช้เม้าส์หรือนิ้ววาดได้นะ
Screen Sketch เป็นการจับภาพหน้าจอแล้วขีดเขียนลงไป (มีให้ crop ได้) เสร็จแล้วสามารถเซฟหรือแชร์ได้ทันที (หรือจะลบทิ้งก็ตามใจ) ในภาพจะเห็นมีไม้บรรทัดอยู่ อันนี้ใน Sketchpad ก็มี ใช้ได้เหมือนไม้บรรทัดจริง ๆ (หมุนได้โดยการกลิ้งลูกล้อบนเม้าส์)
ในเวอร์ชั่นนี้มีการปรับปรุงหน้า Settings ไปเยอะพอสมควร เริ่มจาก.. มันรองรับ Dark mode ดังภาพ และมีการย้ายช่องค้นหาจากมุมขวาบนมาอยู่ตรงกลางให้หาได้ถนัด ๆ
อีช่องค้นหานี้ก็ไม่ใช่ไก่กา มันสามารถค้นหาการตั้งค่าใน Control Panel ได้ด้วย ทำเอาผมไม่ต้องเปิด Control Panel อีกเลย
มีการปรับปรุงรายการย่อยด้านข้าง ให้มีไอค่อนแปะหน้าทุกรายการ! และใช้รูปประกอบในหน้า Settings มากขึ้น (แต่ก็ใส่เท่าที่จำเป็นน่ะ)
ต่อไปเรามาดูการตั้งค่าใหม่ ๆ ที่เพิ่มมากัน....
รีเซ็ตแอพได้แล้ว!! : ในหน้า System > App & features หากคุณคลิกที่แอพแล้วเลือก Advanced options จะสามารถดูขนาดของแอพและข้อมูลได้ และในนี้จะมีปุ่ม Reset ให้กดเพื่อแก้ปัญหาแอพเพี้ยนได้ (จากเดิมต้อง Uninstall แล้วติดตั้งใหม่ หรือถ้าดันเป็นแอพที่ติดมากับวินโดวส์ก็ต้อง.. Reset this PC)
ลบไฟล์ชั่วคราวได้ทันที : จริง ๆ อันนี้ทำได้ตั้งแต่เวอร์ชั่นก่อน แต่ตอนนี้ถูกปรับปรุง UI ให้ดีขึ้น (ของเก่าดูได้จากที่ผมเคยทวิตไว้) วิธีการเข้าไปก็ System > Storage แล้วคลิกที่ This PC (C:) จากนั้นคลิก Temporary files ก็จะเจอหน้าจอดังภาพ สามารถกาเลือกได้เลยว่าจะลบอะไร จากนั้นกด Remove files ก็จบเลย ไม่ต้องมานั่งเปิด Disk Cleanup หรือ CCleaner
Active hours : การตั้งค่าใหม่ใน Windows Update หวังแก้ปัญหาแอบรีสตาร์ทเครื่องไม่ดูตาม้าตาเรือของ Windows Update โดยให้เราเลือกช่วงเวลาที่ไม่ให้เครื่องรีสตาร์ทเองหลังอัพเดตเด็ดขาด แต่มีข้อแม้ว่าช่วงเวลาที่กำหนดยาวได้ไม่เกิน 12 ชั่วโมงเท่านั้น (แต่บางคนเขาทำงาน 24 ชั่วโมงนะ!)
Limited Perodic Scanning : ฟีเจอร์ใหม่ของ Windows Defender สำหรับเครื่องที่ลง Anti-Virus เจ้าอื่นไว้โดยเฉพาะ (ซึ่งในกรณีนี้ Windows Defender จะปิดตัวเองโดยอัตโนมัติ) มันคือการแอบสแกนเป็นระยะ ๆ เพื่อหาไวรัสที่อาจหลุดรอดจาก Anti-Virus อื่นที่คุณใช้อยู่ โดยไม่ทำให้หน่วงเครื่องแต่อย่างใด เข้าไปเปิดได้ที่ Update & security > Windows Defender
เผยอีเมลในหน้าล็อกอิน : อันนี้แถมสำหรับคนชอบเปิดเผย จากเดิมที่วินโดวส์เคยโชว์อีเมลหราที่หน้าล็อกอิน มาเวอร์ชั่นนี้ก็เลิกโชว์ซะงั้น แต่ใครอยากกลับไปโชว์อีก ก็มาที่ Accounts > Sign-in options แล้วมาที่หัวข้อ Privacy เข้ามาเปิดตรงนี้ได้เลย
แต่มาคราวนี้มีการจัดพื้นที่เป็นสัดส่วนมากขึ้น รายละเอียดแอพก็ชัดเจนกว่าเดิม.. นิดหน่อย
มีไอค่อนระบุชัดเจนว่าอุปกรณ์ไหนใช้ได้บ้าง (แต่เดี๋ยว? นี่ผมกำลังเปิดดูเกม Rise of Tomb Raider นะ มือถือเล่นได้เหรอ?) มีคลิปให้ดูด้วย
ตรง System Requirements มีสรุปให้ดูว่าเครื่องเรารองรับอะไรบ้าง (ผ่านทุกข้อ แต่เครื่องผมเล่นเกมนี้ไม่ได้นะ) เลื่อนไปข้างล่างจะมีรีวิวโดยเพื่อน ๆ ซึ่งสามารถกดเลือกความเก่าใหม่ของรีวิว และแยกดูรีวิวตามแต่ละอุปกรณ์ได้ด้วย
หน้าอัพเดตแอพ มีประวัติการอัพเดตที่ผ่านมาให้ดู และคราวนี้เราสามารถกดเข้าไปดูรายละเอียดของแอพที่กำลังอัพเดตอยู่ได้แล้ว (เผื่ออ่าน What's New ไง) จากเดิมคลิกไม่ได้ ต้องมานั่งพิมพ์หาเอาเอง...
สิ่งแรกที่ผมยินดีปรีดามาก คือมัน Pin Tab ได้แล้ว แต่ก็มีบั๊กคือ ถ้าคุณ Pin Tab ไว้ จะทำให้ปิดหน้าต่าง Edge ที่วินโดวส์เปิดมาเอง (จาก Help หรืออะไรก็แล้วแต่) ไม่ได้ ต้องปิดแท็บที่ Pin ทั้งหมดนั่นแหละ หวังว่าคงปล่อยแพตช์แก้มากับอัพเดตย่อยทีหลังนะ
ถัดมาคือ มี Extensions กับเขาแล้ว เพียงกดเมนู 3 จุด แล้วเลือก Extensions จากนั้นกดเข้าไปโหลดจาก Store ... ซึ่งตอนนี้ก็มี AdBlock, Pin it button, Bing Translator, LassPass, Save to Pocket เป็นต้น มีแต่ตัวเป้ง ๆ แต่ก็จัดว่ายังน้อยอยู่มาก
ปกติไอค่อนของ Extension จะอยู่ในเมนู แต่เราสามารถคลิกขวาแล้วเลือกให้มันอยู่ข้าง address bar ได้ ในเมนูคลิกขวานี่ยังมีคำสั่งย่อยของ extension นั้น ๆ ด้วย เช่น Pocket จะมีให้กดไปดูรายการที่เราเซฟไว้ทั้งหมดได้
ความเปลี่ยนแปลงอื่น ๆ ก็มี... เวลาเซฟหรือดาวน์โหลดอะไร สามารถเลือกเซฟไว้โฟลเดอร์อื่นได้แล้ว (จากเดิมอะไร ๆ ก็ไปกองที่โฟลเดอร์ Downloads หมด)
เลขเวอร์ชั่นคราวนี้โดดไปที่ 38 แน่ะ (ก่อนหน้านี้ 25) จะไล่ Opera ทันแล้วนะ
อีโมจิใหม่ 🐶🐱🐹: ความเจ๋งของวินโดวส์ตั้งแต่เวอร์ชั่น 8 เป็นต้นไป คือมี Touch Keyboard ที่ทำให้เราพิมพ์อีโมจิได้ (เปิดโดยคลิกขวาที่ Taskbar แล้วเลือก Show touch keyboard button) และในเวอร์ชั่นนี้ก็มีการเปลี่ยนโฉมอีโมจิของระบบครั้งใหญ่ ให้น่ารักและไม่ดูแหลจนเกินไป 😆 แต่.. ใครจะเห็นอีโมจินี่ได้บ้าง? ก็ต้องคนที่ใช้ Windows 10 Anniversary นี่เหมือนกัน และต้องโพสต์ในเว็บหรือแอพที่ไม่มีอีโมจิของตัวเอง (อย่าง Facebook กับ Twitter ไง ที่มีอีโมจิของตัวเอง) และต้องเปิดในเบราว์เซอร์ที่รองรับอีโมจิสี ๆ ด้วย (ดูจากอีโมจิที่ผมแทรก ๆ ไว้นี่ละกัน 👾💩🐱🐉🐱💻)
ให้หน้าต่างนี้โชว์ทุกเดสก์ท็อป : หากคุณใช้ระบบหลายเดสก์ท็อปแล้วรู้สึกว่า "น่าจะมีอะไรที่ทำให้โปรแกรมบางตัวอยู่ในทุกเดสก์ท็อปได้สิน่า..." คุณได้มันแล้ว เพียงกดเข้า Task View (ปุ่มข้าง ๆ แว่นขยายข้าง ๆ ปุ่ม Start) แล้วคลิกขวาที่หน้าต่างที่ต้องการแล้วเลือก Show this window on all desktops หรือ Show windows from this app on all desktops ก็เป็นอันจบข่าว
Cortana ไม่กีดกันภูมิภาค : ฟีเจอร์ที่ไมโครซอฟท์โปรโมทเหลือเกิน แต่คนใช้น้อยเพราะดันเปิดให้ใช้แค่บางประเทศเท่านั้นอย่าง Cortana ในที่สุดก็ยอมให้ประเทศอื่นเปิดใช้ง่าย ๆ โดยไม่ต้องเข้าไปเปลี่ยน Region แล้ว เพียงกดแว่นขยายข้าง Start Menu คลิกเฟือง แล้วเข้าไปเลือกภาษาตรง Cortana language ... จะมีคำเตือนให้คุณยืนยันอีกทีว่า "เอาแน่นะ มันไม่สมบูรณ์นะ?" ก็ดื้อกดเปิดไป แล้วคุณจะได้ใช้ Cortana ซึ่งเมื่อลองแล้ว.... จะเข้าใจว่าทำไมเขาไม่เปิดให้ต่างประเทศใช้ (สรุปคือ ปิดเถอะ..)
ข้อมูลเพิ่มเติม
เอ็นทรี่ Windows 10 ที่ผ่านมา :
แต่สำหรับคนที่อัพเกรด Windows 10 ตั้งแต่วันแรก ๆ (และไม่ได้เข้าร่วมโครงการ insider) นี่เป็นอัพเดตใหญ่ที่รอกันมานานกว่าครึ่งปีแล้ว หลังจาก November Update เมื่อปลายปีที่ผ่านมา
สำหรับผม ทันทีที่ก้าวเข้าวันที่ 2 สิงหาคมซึ่งเป็นกำหนดปล่อยอัพเดต ก็เปิด Windows Update มากด Check for updates รัว ๆ แม้จะรู้อยู่แก่ใจว่าอเมริกาเขายังไม่ข้ามวันเลยนะ แต่ก็ยังกระหน่ำกดเช็คตั้งแต่เที่ยงคืนยันเที่ยงวันจนไปยันเที่ยงคืนอีกที...
การอัพเดตคราวนี้
และแล้วในเวลาตี 1 กว่า ๆ ของวันที่ 3 สิงหาคม ผมเปิด Windows Update ขึ้นมาหวังกระหน่ำอีกรอบ แต่ไม่ทันได้กดอะไร สิ่งนี้มันก็ขึ้นมาแล้ว...มีรายการอัพเดตชื่อ feature update to Windows 10, version 1607. โผล่มา.. การดาวน์โหลดเริ่มขึ้นโดยไม่บอกกล่าว (สมเป็น Windows 10) สภาพแบบนี้คือถอยกลับไม่ได้แล้วครับ ไม่มีปุ่ม Cancel ให้กด ทันทีที่การติดตั้งเสร็จสิ้น รีสตาร์ทเครื่องเมื่อไหร่ก็บอกลาเวอร์ชั่นเก่าได้เลย
หากใครกระหน่ำกด Check for updates แล้วมันไม่มาสักที ครั้งนี้ไมโครซอฟท์มีทางออกให้คุณ เพียงกดลิ้งค์ที่เขียนว่า Learn more ในหน้าจอ Windows Update นี่เท่านั้น ก็จะเป็นการเปิดเว็บของไมโครซอฟท์ขึ้นมา และคุณจะพบปุ่มสีน้ำเงินเขียนว่า "รับการอัปเดตในโอกาสวันครบรอบทันที" หรือ "Get the Anniversary Update now" ดังภาพ เพียงคลิกจะเป็นการโหลดตัวติดตั้งเล็ก ๆ มา แล้วคุณก็จะอัพเดตได้ทันที!
หลังจากโหลดและติดตั้งตัวอัพเดตผ่าน Windows Update เสร็จแล้ว เมื่อรีสตาร์ทเพื่อเริ่มกระบวนการอัพเดต คราวนี้จะไม่เจอหน้าจอดำ ๆ วงกลมใหญ่ ๆ ที่มีเลขเปอร์เซ็นต์ตรงกลางแล้ว เหลือแค่ข้อความ 3 บรรทัด และจุด 5 จุดหมุนไปมาช่วยคลายเหงาเท่านั้น... เครื่องผมใช้เวลาอัพเดตราว ๆ 1 ชั่วโมง 20 นาที รีสตาร์ท 2 ครั้ง และสุดท้ายก็พบหน้า Lock Screen ที่คุ้นเคย แต่หน้าล็อกอินคราวนี้เปลี่ยนไป คือ วินโดวส์จะเอาภาพหน้า Lock Screen มาเป็นพื้นหลังของหน้าล็อกอินด้วย และ.. ไม่เอาอีเมลเรามาโชว์หราตอนล็อกอินแล้ว (ถ้าอยากให้มีก็กลับไปเปิดได้นะ)
Start Menu ใหม่นิดนึง
หลังจากล็อกอินมา พบว่าเครื่องอืดกว่าเดิมเล็กน้อย รวมถึงการบูตเครื่องด้วย ซึ่งคุณจะรู้สึกแบบนี้ไปอีกหลายชั่วโมง แล้วในที่สุดมันก็จะกลับมาไวเหมือนเก่า อย่ารีบด่วนไปตั้งกระทู้ว่ามันอืดล่ะ (มีคนทำไปแล้ว...)พอคลิก Start Menu มา.. ก็พบว่ามันมีอะไรแปลกตาไป... ที่ ๆ เคยมีเมนู All apps, Power และ Settings ถูกแทนที่ด้วยรายการแอพที่ติดตั้งในเครื่อง หรือก็คือสิ่งที่เดิมจะเห็นได้เมื่อกด All apps นั่นเอง ไมโครซอฟท์ตัดสินใจยกมันออกมาไว้นอกสุด เพื่อให้ผู้ใช้สามารถเข้าถึงแอพโดยคลิกน้อยครั้งลง เพียงกลิ้งเม้าส์ลงไปก็เลื่อนดูแอพในเครื่องได้ทันที (ผมพบว่าตัวเองเลื่อนดูแอพบ่อยขึ้น ผิดกับตอนต้องกด All apps ที่แทบไม่ค่อยได้กดไปดู)
ส่วนเมนูอื่น ๆ ถูกย้ายไปเป็นไอค่อนแปะไว้ข้าง ๆ แทน และสามารถกดไอคอน 3 ขีดเพื่อดูชื่อเต็มได้ เผื่อใครจำไม่ได้ว่าไอคอนไหนคืออะไร
ใน Tablet Mode หรือ Start Menu แบบเต็มจอ หน้า All apps จะยังคงต้องกดเข้าไปดู เพียงแต่เปลี่ยนจากแสดงเป็นรายการข้าง ๆ เป็นการเอามาเรียงรายกันกลางจอ คล้าย ๆ ยุค Windows 8
Taskbar เจ๋งขึ้นนิดหน่อย
ส่วนถัดไปที่ดูเผิน ๆ แล้วเหมือนเดิม แต่จริง ๆ แอบเปลี่ยนไปเยอะเหมือนกันก็คือ Taskbar นี่แหละเริ่มจากเมื่อลองคลิกขวาที่ Taskbar จะพบว่าเมนู Properties กลายเป็นเมนู Settings ไปแล้ว (มีรูปเฟืองแถมด้วย)
พอคลิกเข้าไปดู ก็พบว่าหน้าตั้งค่าของ Taskbar กลายเป็นหน้า Settings แบบ Modern UI ไปแล้ว แต่การตั้งค่าแบบสมัยก่อนยังอยู่ครบนะ และเนื่องจากหน้าตั้งค่า Taskbar นี้เป็นสมาชิกในกลุ่ม Personalization เราจึงสามารถใช้มันเป็นทางลัดในการเข้ามาเปลี่ยนสีหรือภาพพื้นหลังได้ด้วย
ฟีเจอร์นึงที่เจ๋งมากคือ ไอค่อนบน Taskbar สามารถแสดงตัวเลขการแจ้งเตือนได้แล้ว เป็นฟีเจอร์ที่ทันสมัยมาก แต่แอพต้องรองรับด้วยนะ (ที่มีแน่ ๆ คือแอพจดหมายกับ Line)
ตัวปรับเสียงที่ Taskbar ถูกปรับปรุงให้มีเมนูกดเลือก output ได้ทันที
นาฬิกาคราวนี้พอคลิกแล้วจะขึ้นมาเป็นแถบเต็มความสูงของจอ และข้างล่างมีพ่วงการแจ้งเตือนจากปฏิทินอยู่ด้วย ซึ่งตรงนี้เราสามารถกดเพิ่มนัดหมายได้ทันที
ไอค่อน Action Center ถูกยกระดับครั้งใหญ่ให้อยู่ริมขวาสุด เบียดตำแหน่งของนาฬิกาที่อยู่มานานนับทศวรรษ และเพิ่มตัวเลขแสดงจำนวนรายการแจ้งเตือนด้วย (เดิมแค่เปลี่ยนไอค่อนให้รู้ว่ามีแจ้งเตือนเฉย ๆ) โดยเมื่อมีการแจ้งเตือนเข้ามาสด ๆ เราจะเห็นไอค่อนของแอพนั้น ๆ วิ่งเล่นอยู่ตรงนี้ด้วย...
ตัว Action Center ก็ถูกปรับปรุงใหม่ จากเดิมที่จะแสดงไอค่อนซ้ำ ๆ ก็ใช้วิธีแยกกลุ่มแล้วแสดงไอค่อนกับชื่อแอพข้างบนทีเดียวพอ ได้ข่าวว่าจะมีการแจ้งเตือนเป็นรูปภาพด้วย แต่ตอนนี้ยังไม่เห็น
เราสามารถคลิกขวาที่การแจ้งเตือนของแต่ละแอพเพื่อตั้งค่าการแจ้งเตือนของแอพนั้น ๆ ได้ กำหนดได้ละเอียดมากว่าจะให้แจ้งเตือนวิธีไหนบ้าง (เอาเป็นแถบเตือนมั้ย? มีเสียงมั้ย? ให้โชว์ใน Action Center มั้ย?) กำหนดระดับความสำคัญของการแจ้งเตือนได้ หรือจะปิดการแจ้งเตือนของแอพนั้นไปเลยก็ได้
เอาใจคนเกลียดสีขาวรักสีดำ
สำหรับคนที่ชอบสีดำเป็นพิเศษ อัพเดตครั้งนี้ก็น่าจะสนองนี้ดของคุณได้พอสมควรครับเริ่มจากคนที่รัก Taskbar สีดำแต่เกลียดไตเติ้ลบาร์สีขาว ซึ่งต้องช้ำใจจาก November Update ที่ผ่านมา เนื่องจากหากอยากได้ไตเติ้ลบาร์สี ๆ คุณก็ต้องยอมเสีย Taskbar สีดำไป เพราะมันดันใช้ปุ่มปรับสีปุ่มเดียวกัน (พอไตเติ้ลบาร์เป็นสี Taskbar ก็เป็นสีเดียวกันตามไปด้วย) แต่อัพเดตนี้ท่านได้แยกปุ่มปรับสีไตเติ้ลบาร์ออกมาต่างหากแล้ว!!
อีกอย่างก็คือ สามารถเลือกเปลี่ยนธีมเป็น Dark mode ได้แล้ว (ตามลูกศรอันล่างในภาพข้างบน) แต่น่าเสียดายที่มัน Dark ได้แค่ฝั่ง Modern UI (พวก File Explorer กับ Notepad ก็ยังขาวอยู่เหมือนเดิม) และจะเปลี่ยนสีเฉพาะแอพที่รองรับเท่านั้น (บางแอพก็มีให้เลือก Dark mode ในตัวมันเองอยู่แล้ว เช่น Microsoft Edge, Mail and Calendar)
อย่างไรก็ดี หลังจากลอง Dark mode มาวันนึงเต็ม ๆ ผมก็กลับไป Light ละ มันสบายตากว่าน่ะ
เอาใจคนมีปากกา (ไม่มีก็แจมได้)
ถ้าพูดถึงอุปกรณ์ที่มีปากกาขีดเขียนจอได้ ปีนี้เราจะนึกถึง Galaxy Note 7 หรือสาวกผลไม้ก็อาจนึกถึง iPad Pro + Apple Pencil แต่จริง ๆ ไมโครซอฟท์พยายามสนับสนุนปากกามาตั้งแต่ยุค Windows XP แล้ว (ถึงได้เคยมี Windows XP Tablet PC Edition ออกมาในยุคที่ชาวบ้านยังไม่รู้จักแท็บเล็ต) และตอนนี้ไมโครซอฟท์ก็มี Surface มาสานฝันต่อ ไหน ๆ แล้วกลับมาทำวินโดวส์ให้สนับสนุนปากกาอีกจะเป็นไรไป!การจะเล่นกับปากกานี้ ผมเดาว่าถ้าเครื่องใครรองรับปากกามันคงจะมีไอคอนนี่ขึ้นมาเลย แต่ใครไม่มีก็คลิกขวา Taskbar แล้วกาเมนู Show Windows Ink Workspace button (ชื่อยาวจัง)
เมื่อคลิกไอค่อนดังกล่าวก็จะมีแถบเครื่องมือโผล่มา ประกอบด้วย Sticky Notes, Sketchpad และ Screen sketch ด้านล่างจะมีแอพที่รองรับปากกาที่เราใช้ล่าสุดอยู่ และมีการแนะนำแอพเพิ่มด้วย
Sticky Notes นี่จะเหมือนของเดิม ๆ ที่มีมาตั้งแต่ Windows 7 เลย แต่ผนวกความสามารถในการอ่านเนื้อหาที่เราจดแล้วให้ Cortana แสดงเนื้อหาที่เกี่ยวข้องขึ้นมา ถ้ามีปากกาเราสามารถเขียนด้วยลายมือในโน้ตได้เลย แต่ถ้าไม่มีก็พิมพ์เอาอย่างเดียว (ใช้เม้าส์เขียนไม่ได้นะ)
Sketchpad ก็เป็นกระดานวาดรูปธรรมดา ๆ แหละ โดยตอนแรกจะมีภาพระบายสีไม่เสร็จนี่รออยู่ก่อนแล้ว ผมไม่แน่ใจว่าถ้าลบหรือวาดอะไรทับไปจะเอากลับคืนมาได้มั้ย อันนี้ใช้เม้าส์หรือนิ้ววาดได้นะ
Screen Sketch เป็นการจับภาพหน้าจอแล้วขีดเขียนลงไป (มีให้ crop ได้) เสร็จแล้วสามารถเซฟหรือแชร์ได้ทันที (หรือจะลบทิ้งก็ตามใจ) ในภาพจะเห็นมีไม้บรรทัดอยู่ อันนี้ใน Sketchpad ก็มี ใช้ได้เหมือนไม้บรรทัดจริง ๆ (หมุนได้โดยการกลิ้งลูกล้อบนเม้าส์)
มุมนี้เป็นเรื่อง Settings
เชื่อว่าหลายคนคงรำคาญไม่น้อยกับ Settings ที่มาแย่งงาน Control Panel และทำให้สับสนวุ่นวายว่าไอ้รายการนั้นนู้นนี้มันต้องไปปรับที่ Settings หรือ Control Panel ฟระ แต่ไมโครซอฟท์สัญญาไว้ว่า จะย้ายการตั้งค่าต่าง ๆ มาอยู่ใน Settings ให้หมดสักวัน... แต่ยังไม่ใช่วันนี้นะ 😀ในเวอร์ชั่นนี้มีการปรับปรุงหน้า Settings ไปเยอะพอสมควร เริ่มจาก.. มันรองรับ Dark mode ดังภาพ และมีการย้ายช่องค้นหาจากมุมขวาบนมาอยู่ตรงกลางให้หาได้ถนัด ๆ
อีช่องค้นหานี้ก็ไม่ใช่ไก่กา มันสามารถค้นหาการตั้งค่าใน Control Panel ได้ด้วย ทำเอาผมไม่ต้องเปิด Control Panel อีกเลย
มีการปรับปรุงรายการย่อยด้านข้าง ให้มีไอค่อนแปะหน้าทุกรายการ! และใช้รูปประกอบในหน้า Settings มากขึ้น (แต่ก็ใส่เท่าที่จำเป็นน่ะ)
ต่อไปเรามาดูการตั้งค่าใหม่ ๆ ที่เพิ่มมากัน....
รีเซ็ตแอพได้แล้ว!! : ในหน้า System > App & features หากคุณคลิกที่แอพแล้วเลือก Advanced options จะสามารถดูขนาดของแอพและข้อมูลได้ และในนี้จะมีปุ่ม Reset ให้กดเพื่อแก้ปัญหาแอพเพี้ยนได้ (จากเดิมต้อง Uninstall แล้วติดตั้งใหม่ หรือถ้าดันเป็นแอพที่ติดมากับวินโดวส์ก็ต้อง.. Reset this PC)
ลบไฟล์ชั่วคราวได้ทันที : จริง ๆ อันนี้ทำได้ตั้งแต่เวอร์ชั่นก่อน แต่ตอนนี้ถูกปรับปรุง UI ให้ดีขึ้น (ของเก่าดูได้จากที่ผมเคยทวิตไว้) วิธีการเข้าไปก็ System > Storage แล้วคลิกที่ This PC (C:) จากนั้นคลิก Temporary files ก็จะเจอหน้าจอดังภาพ สามารถกาเลือกได้เลยว่าจะลบอะไร จากนั้นกด Remove files ก็จบเลย ไม่ต้องมานั่งเปิด Disk Cleanup หรือ CCleaner
Active hours : การตั้งค่าใหม่ใน Windows Update หวังแก้ปัญหาแอบรีสตาร์ทเครื่องไม่ดูตาม้าตาเรือของ Windows Update โดยให้เราเลือกช่วงเวลาที่ไม่ให้เครื่องรีสตาร์ทเองหลังอัพเดตเด็ดขาด แต่มีข้อแม้ว่าช่วงเวลาที่กำหนดยาวได้ไม่เกิน 12 ชั่วโมงเท่านั้น (แต่บางคนเขาทำงาน 24 ชั่วโมงนะ!)
Limited Perodic Scanning : ฟีเจอร์ใหม่ของ Windows Defender สำหรับเครื่องที่ลง Anti-Virus เจ้าอื่นไว้โดยเฉพาะ (ซึ่งในกรณีนี้ Windows Defender จะปิดตัวเองโดยอัตโนมัติ) มันคือการแอบสแกนเป็นระยะ ๆ เพื่อหาไวรัสที่อาจหลุดรอดจาก Anti-Virus อื่นที่คุณใช้อยู่ โดยไม่ทำให้หน่วงเครื่องแต่อย่างใด เข้าไปเปิดได้ที่ Update & security > Windows Defender
เผยอีเมลในหน้าล็อกอิน : อันนี้แถมสำหรับคนชอบเปิดเผย จากเดิมที่วินโดวส์เคยโชว์อีเมลหราที่หน้าล็อกอิน มาเวอร์ชั่นนี้ก็เลิกโชว์ซะงั้น แต่ใครอยากกลับไปโชว์อีก ก็มาที่ Accounts > Sign-in options แล้วมาที่หัวข้อ Privacy เข้ามาเปิดตรงนี้ได้เลย
Windows Store โฉมใหม่
ที่ผ่านมาแม่ไมโครซอฟท์จะปรับปรุง Windows Store มาหลายรอบ แต่เรามักจะรู้สึกว่าไมโครซอฟท์ทำแบบส่ง ๆ ไม่ค่อยใส่ใจเท่าไหร่ (รู้สึกแบบนี้จริง) อย่างพวกรายละเอียดแอพ ความต้องการของระบบ ก็ใส่ให้มีไปงั้น ๆแต่มาคราวนี้มีการจัดพื้นที่เป็นสัดส่วนมากขึ้น รายละเอียดแอพก็ชัดเจนกว่าเดิม.. นิดหน่อย
มีไอค่อนระบุชัดเจนว่าอุปกรณ์ไหนใช้ได้บ้าง (แต่เดี๋ยว? นี่ผมกำลังเปิดดูเกม Rise of Tomb Raider นะ มือถือเล่นได้เหรอ?) มีคลิปให้ดูด้วย
ตรง System Requirements มีสรุปให้ดูว่าเครื่องเรารองรับอะไรบ้าง (ผ่านทุกข้อ แต่เครื่องผมเล่นเกมนี้ไม่ได้นะ) เลื่อนไปข้างล่างจะมีรีวิวโดยเพื่อน ๆ ซึ่งสามารถกดเลือกความเก่าใหม่ของรีวิว และแยกดูรีวิวตามแต่ละอุปกรณ์ได้ด้วย
หน้าอัพเดตแอพ มีประวัติการอัพเดตที่ผ่านมาให้ดู และคราวนี้เราสามารถกดเข้าไปดูรายละเอียดของแอพที่กำลังอัพเดตอยู่ได้แล้ว (เผื่ออ่าน What's New ไง) จากเดิมคลิกไม่ได้ ต้องมานั่งพิมพ์หาเอาเอง...
Microsoft Edge มีฟีเจอร์เหมือนชาวบ้านมากขึ้น
ทั้ง ๆ ที่ออกมาใหม่และควรจะรีบไล่พี่ ๆ ร่วมวงการให้ทันแท้ ๆ แต่ไมโครซอฟท์ก็ยังเหมือนเดิมกับเบราว์เซอร์ตัวเอง คือ... "ฟีเจอร์ใหม่ ๆ ต้องมาพร้อมกับอัพเดตวินโดวส์ใหญ่ ๆ เท่านั้น" ซึ่งปีนี้จากข่าวล่าสุดจะไม่มีอัพเดตใหญ่ ๆ แล้ว ส่วนปีหน้ามี 2 ครั้ง ก็โตช้ากันไป....สิ่งแรกที่ผมยินดีปรีดามาก คือมัน Pin Tab ได้แล้ว แต่ก็มีบั๊กคือ ถ้าคุณ Pin Tab ไว้ จะทำให้ปิดหน้าต่าง Edge ที่วินโดวส์เปิดมาเอง (จาก Help หรืออะไรก็แล้วแต่) ไม่ได้ ต้องปิดแท็บที่ Pin ทั้งหมดนั่นแหละ หวังว่าคงปล่อยแพตช์แก้มากับอัพเดตย่อยทีหลังนะ
ถัดมาคือ มี Extensions กับเขาแล้ว เพียงกดเมนู 3 จุด แล้วเลือก Extensions จากนั้นกดเข้าไปโหลดจาก Store ... ซึ่งตอนนี้ก็มี AdBlock, Pin it button, Bing Translator, LassPass, Save to Pocket เป็นต้น มีแต่ตัวเป้ง ๆ แต่ก็จัดว่ายังน้อยอยู่มาก
ปกติไอค่อนของ Extension จะอยู่ในเมนู แต่เราสามารถคลิกขวาแล้วเลือกให้มันอยู่ข้าง address bar ได้ ในเมนูคลิกขวานี่ยังมีคำสั่งย่อยของ extension นั้น ๆ ด้วย เช่น Pocket จะมีให้กดไปดูรายการที่เราเซฟไว้ทั้งหมดได้
ความเปลี่ยนแปลงอื่น ๆ ก็มี... เวลาเซฟหรือดาวน์โหลดอะไร สามารถเลือกเซฟไว้โฟลเดอร์อื่นได้แล้ว (จากเดิมอะไร ๆ ก็ไปกองที่โฟลเดอร์ Downloads หมด)
เลขเวอร์ชั่นคราวนี้โดดไปที่ 38 แน่ะ (ก่อนหน้านี้ 25) จะไล่ Opera ทันแล้วนะ
ความเปลี่ยนแปลงอื่น ๆ
อีโมจิใหม่ 🐶🐱🐹: ความเจ๋งของวินโดวส์ตั้งแต่เวอร์ชั่น 8 เป็นต้นไป คือมี Touch Keyboard ที่ทำให้เราพิมพ์อีโมจิได้ (เปิดโดยคลิกขวาที่ Taskbar แล้วเลือก Show touch keyboard button) และในเวอร์ชั่นนี้ก็มีการเปลี่ยนโฉมอีโมจิของระบบครั้งใหญ่ ให้น่ารักและไม่ดูแหลจนเกินไป 😆 แต่.. ใครจะเห็นอีโมจินี่ได้บ้าง? ก็ต้องคนที่ใช้ Windows 10 Anniversary นี่เหมือนกัน และต้องโพสต์ในเว็บหรือแอพที่ไม่มีอีโมจิของตัวเอง (อย่าง Facebook กับ Twitter ไง ที่มีอีโมจิของตัวเอง) และต้องเปิดในเบราว์เซอร์ที่รองรับอีโมจิสี ๆ ด้วย (ดูจากอีโมจิที่ผมแทรก ๆ ไว้นี่ละกัน 👾💩🐱🐉🐱💻)
ให้หน้าต่างนี้โชว์ทุกเดสก์ท็อป : หากคุณใช้ระบบหลายเดสก์ท็อปแล้วรู้สึกว่า "น่าจะมีอะไรที่ทำให้โปรแกรมบางตัวอยู่ในทุกเดสก์ท็อปได้สิน่า..." คุณได้มันแล้ว เพียงกดเข้า Task View (ปุ่มข้าง ๆ แว่นขยายข้าง ๆ ปุ่ม Start) แล้วคลิกขวาที่หน้าต่างที่ต้องการแล้วเลือก Show this window on all desktops หรือ Show windows from this app on all desktops ก็เป็นอันจบข่าว
Cortana ไม่กีดกันภูมิภาค : ฟีเจอร์ที่ไมโครซอฟท์โปรโมทเหลือเกิน แต่คนใช้น้อยเพราะดันเปิดให้ใช้แค่บางประเทศเท่านั้นอย่าง Cortana ในที่สุดก็ยอมให้ประเทศอื่นเปิดใช้ง่าย ๆ โดยไม่ต้องเข้าไปเปลี่ยน Region แล้ว เพียงกดแว่นขยายข้าง Start Menu คลิกเฟือง แล้วเข้าไปเลือกภาษาตรง Cortana language ... จะมีคำเตือนให้คุณยืนยันอีกทีว่า "เอาแน่นะ มันไม่สมบูรณ์นะ?" ก็ดื้อกดเปิดไป แล้วคุณจะได้ใช้ Cortana ซึ่งเมื่อลองแล้ว.... จะเข้าใจว่าทำไมเขาไม่เปิดให้ต่างประเทศใช้ (สรุปคือ ปิดเถอะ..)
ส่งท้าย
ก็เป็นการอัพเดตที่มีอะไรเยอะแยะน่าดู แต่ไม่มากถึงขนาดต้องปรับตัวใหม่ สามารถใช้ชีวิตต่อไปได้เหมือนเดิม จะไม่ชินก็ตำแหน่งกดชัตดาวน์ที่เผลอไปกด Settings แทนทุกที (ไอค่อนก็กลม ๆ เหมือนกันด้วยนะ) ธีมสีดำ.... ใช้แล้วอึดอัดนะ ขาวดีกว่าน่าข้อมูลเพิ่มเติม
เอ็นทรี่ Windows 10 ที่ผ่านมา :
- [บันทึก] ประสบการณ์อัพเกรด Windows 10 ครั้งแรก...
- 10 สิ่งที่ชอบ ๆ ใน Windows 10
- 10 สิ่งรบกวนจิตใจใน Windows 10
- เก็บตกเล็ก ๆ น้อย ๆ กับ Windows 10
- อัพแล้วเป็นไง Windows 10 November Update (Ver.1511)
- แล้วผมก็ต้อง Reset Windows 10 ...









































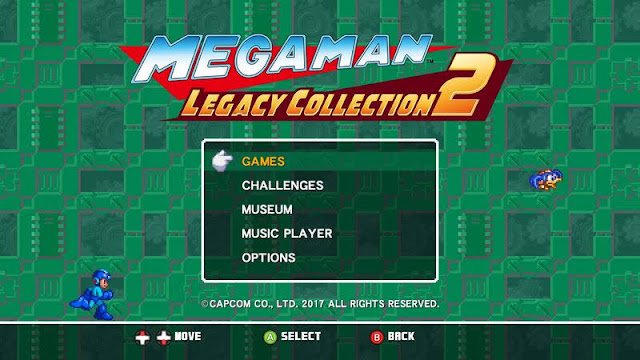

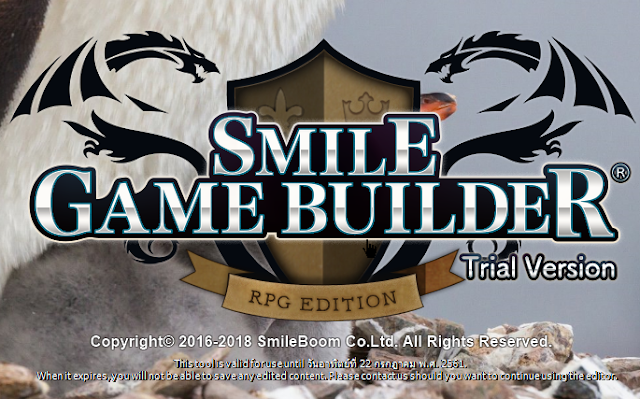




ความคิดเห็น
แสดงความคิดเห็น