แล้วผมก็ต้อง Reset Windows 10 ...
หลังจากอัพเอ็นทรี่ เมื่อผมต้อง Refresh Windows 8.1 ... และผู้ร้ายตัวจริง ไปเมื่อ 2 ปีก่อน ก็มีคนเข้ามาดูเรื่อย ๆ น่าเสียดายที่มันใช้ไม่ได้แล้ว (เพราะไมโครซอฟท์ไม่ยอมให้ใช้วิธีตุกติกทำแผ่นติดตั้ง Windows 8.1 สำหรับคนที่มีคีย์ Windows 8 เฉย ๆ อีกต่อไป...) หลังจากตอนนั้น ผมก็ใช้ Windows อย่างปกติสุขมาต่อเนื่อง จนอัพเป็น Windows 10 นั่นแหละ
แต่ก็สุขกับ Win10 ได้ไม่ครบปีดี ก็ดันมาเจอเหตุให้ต้อง Reset มันซะละ เพราะมันเละเยี่ยงนี้...
ครับ.. แอพชื่อเละเกือบหมด แถมเปิดใช้งานไม่ได้โดยสิ้นเชิง โดยส่วนใหญ่เป็นแอพที่ uninstall แล้วลงใหม่ไม่ได้ด้วย มันเกิดอะไรขึ้น? คราวนี้ใครเป็นคนร้าย? ก็อ่านต่อไปสิ...
ใช่ครับ ถ้าลง November Update (V. 1511) ไปแล้ว วิธีนี้แทนที่จะแก้ มันจะกลายเป็นทำพังแทน... ดังนั้นใครอัพเดตไปแล้ว ห้ามใช้ไอ้ 3 ข้อข้างบนนั่นเด็ดขาดครับ ถ้าแอพเปิดไม่ได้ ถอนลงใหม่ไม่ได้ ก็ต้องแก้วิธีเดียวคือ.. Reset Windows เหมือนผมนี่แหละ
หลังจากสำรองไฟล์แล้ว ต่อไปก็ควรสร้างตัวติดตั้ง Windows 10 เก็บไว้ก่อน เผื่อผิดพลาดอะไรจะได้ลงใหม่ได้ครับ วิธีการก็เคยบอกไว้เยอะแล้ว ง่าย ๆ คือไปโหลด Media Creation Tools มา แล้วเลือก Create installation media for another PC ระบุรุ่น Windows 10 ให้ตรง จากนั้นเลือกว่าจะทำเป็น ISO หรือ USB Flash Drive สุดท้ายก็รอโหลด แค่นั้นแหละ
ใครมีอยู่แล้วจากการอัพเกรด Windows 10 ครั้งล่าสุด ก็ไม่ต้องเสียเวลา เอามาใช้ได้เลย
จากนั้นกด Get started ที่หัวข้อ Reset this PC แค่นั้นเอง...
จะมีหนทางให้เลือกว่าจะ Keep my files (เก็บไฟล์ส่วนตัวไว้) หรือ Remove everything (ล้างเกลี้ยง) ในบทความนี้เราจะเลือก Keep my files
จะมีการขึ้นมาเตือนว่า โปรแกรมพวกนี้จะถูกเอาออกหมดเลยนะ (มันยกรายชื่อจากหน้า Uninstall มาหมดนั่นแหละ) ก็ Next ไป หรือตอนนี้จะกลับตัวไปโหลดโปรแกรมพวกนี้มาสำรองไว้ก่อนก็ยังทันนะ
แล้วมันก็จะขึ้นมาถามการยืนยันครั้งสุดท้าย ถ้าพร้อมแล้วก็กด Reset ได้เลย (ก่อนจะเจอหน้านี้ อาจมีการถามหาสื่อที่ใช้ติดตั้ง ก็ใส่ให้มันซะ)
เครื่องจะรีสตาร์ทมาเจอโลโก้ Windows พร้อมไอ้หมุน ๆ ข้างล่าง ขั้นตอนนี้เครื่องผมใช้เวลาราว 20 นาทีได้ (ไม่ได้ใช้ SSD นะ)
จากนั้นมันจะรีสตาร์ทอีกครั้ง แล้วจะมาเจอวงกลมที่คุ้นเคย การล้างข้อมูลจบไปแล้ว ต่อจากนี้เป็นการติดตั้ง Windows เข้าไปใหม่ (ขั้นตอนนี้เครื่องผมใช้เวลาราว ๆ 15 นาที) หลังจากนั้นก็จะเดจาวูเหมือนตอนอัพเกรดหรือติดตั้ง Windows 10 ทุกอย่างครับ...
ระหว่างนี้ Windows 10 จะค่อย ๆ กู้คืนแอพและ Settings ที่เราเปิด Sync ไว้ โดยคุณจะเห็นแอพ ค่อย ๆ โผล่มาเรื่อย ๆ ใน All apps แต่จุดนี้จะต่างจาก Windows 8.1 ตรงที่มันจะไม่เอาแอพมาลงใหม่ให้เกือบหมด แต่เอามาแค่แอพของไมโครซอฟท์เอง และแอพของพาร์ทเนอร์ (โฆษณาให้ว่างั้น) อย่างของผมนอกจากแอพของไมโครซอฟท์แล้ว มันก็เอาคืนมาแค่ Candy Crush Soda Saga กับ Twitter แค่นั้น..
ถ้าอยากได้แอพคืนก็ต้องเปิด Store แล้วเข้าไปที่ My Library (กดเมนูตรงรูปหน้าคุณ) จะมีรายชื่อแอพและเกมอยู่ที่นั่น บางแอพที่หาใน Store ไม่มีแล้วแต่คุณเคยติดตั้งไว้ ก็ยังโหลดได้จากใน List นี้ครับ
จากนั้นก็ค่อย ๆ กู้คืนสิ่งที่หายไป ดังนี้...
บางคนอาจสงสัยว่า แล้วต้องลงไดร์เวอร์ใหม่มั้ย? อันนี้ผมก็ไม่แน่ใจ เพราะเครื่องผมมันลงไว้ให้เสร็จเลย (เปิด Programs and features ดู ก็มีชื่อไดร์เวอร์ไปนอนรออยู่แล้ว พอเสียบ Printer หรือ Flash Drive มันก็ใช้ได้เลย ไม่มีโหลดใหม่) ถ้าเป็นงี้ทุกเครื่องก็แจ่มเลย
เอ็นทรี่ที่ใกล้เคียง :
จบแล้วครับ.
แต่ก็สุขกับ Win10 ได้ไม่ครบปีดี ก็ดันมาเจอเหตุให้ต้อง Reset มันซะละ เพราะมันเละเยี่ยงนี้...
ครับ.. แอพชื่อเละเกือบหมด แถมเปิดใช้งานไม่ได้โดยสิ้นเชิง โดยส่วนใหญ่เป็นแอพที่ uninstall แล้วลงใหม่ไม่ได้ด้วย มันเกิดอะไรขึ้น? คราวนี้ใครเป็นคนร้าย? ก็อ่านต่อไปสิ...
พังได้ไง ใครทำพัง?
น่าเสียดายที่ครั้งนี้ไม่มีโปรแกรมใดเป็นคนร้ายครับ แต่มันพังด้วยมือผมเองนี่แหละ เรื่องมันเริ่มจากเครื่องผมเริ่มมีปัญหา Start Menu ค้างอย่างต่อเนื่อง จากเดิมที่ค้างตั้งแต่ตอนล็อกอิน อันนี้พอให้อภัย แต่หลัง ๆ มันค้างทุกครั้งที่ปล่อยเครื่องไว้เฉย ๆ จนมี Background Process ทำงาน พูดง่าย ๆ ก็ตอน screen saver ขึ้นนั่นแหละ (แต่ถึงปิด screen saver ก็ยังเป็น มันสนแค่ระยะเวลาที่เครื่องอยู่เฉย ๆ เท่านั้น) ผมเลยหาวิธีแก้ สุดท้ายก็ใช้วิธี Re-Register Apps ดังนี้ (บอกไว้เพื่อไม่ให้ทำตามนะ)ครับ.. หลังจากทำตามนี้ไป Windows 10 ก็พังครับ ทำไมล่ะ? ..... เหตุผลที่พัง ผมรู้หลังจากไปเจอโปรแกรมแก้ Windows 10 ครอบจักรวาลนามว่า FixWin for Windows 10 ซึ่งจริง ๆ มันเป็นแค่โปรแกรมที่ช่วยรันคำสั่งแบบข้างบนให้เท่านั้นแหละ ผมก็ลองกดให้มัน Re-Register Apps ดู แล้วมันก็ขึ้นมาว่า... (คลิกดูภาพใหญ่เอานะครับ)1. เปิด PowerShell ในโหมด Administrator โดยกด Start พิมพ์ PowerShell แล้วเปิดโดยกด Ctrl+Shift+Enter
2. ก็อปคำสั่งข้างล่างนี้ไป Paste
Get-AppXPackage -AllUsers | Foreach {Add-AppxPackage -DisableDevelopmentMode -Register "$($_.InstallLocation)\AppXManifest.xml"}
3. กด Enter แล้วรอจนกว่าจะเห็นตัวรับคำสั่งกลับมาอีกครั้ง
ใช่ครับ ถ้าลง November Update (V. 1511) ไปแล้ว วิธีนี้แทนที่จะแก้ มันจะกลายเป็นทำพังแทน... ดังนั้นใครอัพเดตไปแล้ว ห้ามใช้ไอ้ 3 ข้อข้างบนนั่นเด็ดขาดครับ ถ้าแอพเปิดไม่ได้ ถอนลงใหม่ไม่ได้ ก็ต้องแก้วิธีเดียวคือ.. Reset Windows เหมือนผมนี่แหละ
เตรียมตัวก่อน Reset
ใครที่เคย Refresh Windows 8/8.1 มา อาจสงสัยว่าแล้ว Refresh ไปไหนล่ะ? คือ ใน Windows 10 เขายุบทั้ง Refresh และ Reset รวมเป็น Reset อันเดียว แล้วให้เลือกทีหลังว่าจะเก็บไฟล์ส่วนตัวไว้หรือล้างหมดแทนน่ะครับ ซึ่งในบทความนี้จะกล่าวถึงแบบเก็บไฟล์ส่วนตัวไว้เท่านั้น (แบบล้างหมดก็ไม่มีอะไรมาก แค่สำรองทุกอย่างให้หมดแค่นั้นเอง...) และต่อไปนี้คือสิ่งที่คุณต้องไปเก็บเอาไว้เอง- AppData : เป็นโฟลเดอร์ที่เก็บข้อมูลของโปรแกรมไว้ เช่น เซฟเกมบางเกม โปรไฟล์ของเว็บเบราว์เซอร์ รายชื่อ Torrent ที่โหลดค้างไว้ การตั้งค่าของโปรแกรม ฯลฯ ทุกอย่างในโฟลเดอร์นี้จะถูกล้างหมด ให้สำรองไว้ครับ (เฉพาะโปรแกรมที่อยากเก็บไว้ก็ได้) วิธีเข้าง่าย ๆ คือ พิมพ์ %appdata% ในช่อง Smart Search, File Explorer หรือ Run ก็ได้ แล้วคุณจะไปโผล่ที่ AppData\Roaming ถ้ามีหลาย User ก็อย่าลืมสำรองให้หมดทุกคนล่ะ
- Fonts : ฟอนต์ที่ลงเพิ่มไปทีหลัง จะถูกลบหมด ให้สำรองไว้
- เกมใน Steam : ถ้าคุณลง Steam ไว้ที่ไดร์ฟ C: ให้ก็อปโฟลเดอร์ Steam ทั้งโฟลเดอร์ไปไว้ไดร์ฟอื่นก่อนครับ แต่ถ้าลงไว้ไดร์ฟอื่นอยู่แล้ว หลัง Reset แค่ติดตั้ง Steam Client ทับที่เดิมเท่านั้น
- เปิด Sync your settings : ตั้งแต่ Windows 8 เป็นต้นมา จะมีระบบ Sync Setting ช่วยสำรองหลาย ๆ อย่าง ก็ควรเปิดไว้ครับ โดยเข้าไปที่ Settings > Account > Sync your settings ถ้าเปิดอยู่แล้วก็สบายใจได้
- Sync เกมให้เรียบร้อย : เกมที่โหลดมาจาก Store บางเกมจะสามารถเก็บความคืบหน้าได้ แต่ต้องเชื่อมบัญชี Facebook หรือเปิด Sync ก่อน อะไรแบบนี้ ถ้าเสียดายเกมไหนที่เล่นมาตั้งเยอะ อย่าลืม Sync ไว้ก่อน
- เช็คว่า Sync Google Chrome เรียบร้อยมั้ย? : ความสะดวกของ Google Chrome ก็คือมันมีระบบ Sync ที่สมบูรณ์มาก คุณไม่ต้องสำรองอะไรเลย แค่ติดตั้งใหม่แล้วล็อกอินก็จะได้เกือบทุกอย่างกลับมา แต่ต้องดูให้ดีว่าตั้งค่าไว้เรียบร้อยดีมั้ย ไม่งั้นก็บายได้เลย (โดยเฉพาะถ้าคุณดันตั้ง Passphrase ไว้ ถ้าลืมนี่จบกันเลยนะ แต่ถ้าจำได้ว่าไม่ได้ตั้งไว้ ถ้ามันถามก็ใส่ Password ธรรมดาไปนั่นแหละ)
หลังจากสำรองไฟล์แล้ว ต่อไปก็ควรสร้างตัวติดตั้ง Windows 10 เก็บไว้ก่อน เผื่อผิดพลาดอะไรจะได้ลงใหม่ได้ครับ วิธีการก็เคยบอกไว้เยอะแล้ว ง่าย ๆ คือไปโหลด Media Creation Tools มา แล้วเลือก Create installation media for another PC ระบุรุ่น Windows 10 ให้ตรง จากนั้นเลือกว่าจะทำเป็น ISO หรือ USB Flash Drive สุดท้ายก็รอโหลด แค่นั้นแหละ
ใครมีอยู่แล้วจากการอัพเกรด Windows 10 ครั้งล่าสุด ก็ไม่ต้องเสียเวลา เอามาใช้ได้เลย
เริ่ม Reset
เมื่อพร้อมแล้วก็แค่ไปที่ Settings > Update & Security > Recoveryจากนั้นกด Get started ที่หัวข้อ Reset this PC แค่นั้นเอง...
จะมีหนทางให้เลือกว่าจะ Keep my files (เก็บไฟล์ส่วนตัวไว้) หรือ Remove everything (ล้างเกลี้ยง) ในบทความนี้เราจะเลือก Keep my files
จะมีการขึ้นมาเตือนว่า โปรแกรมพวกนี้จะถูกเอาออกหมดเลยนะ (มันยกรายชื่อจากหน้า Uninstall มาหมดนั่นแหละ) ก็ Next ไป หรือตอนนี้จะกลับตัวไปโหลดโปรแกรมพวกนี้มาสำรองไว้ก่อนก็ยังทันนะ
แล้วมันก็จะขึ้นมาถามการยืนยันครั้งสุดท้าย ถ้าพร้อมแล้วก็กด Reset ได้เลย (ก่อนจะเจอหน้านี้ อาจมีการถามหาสื่อที่ใช้ติดตั้ง ก็ใส่ให้มันซะ)
เครื่องจะรีสตาร์ทมาเจอโลโก้ Windows พร้อมไอ้หมุน ๆ ข้างล่าง ขั้นตอนนี้เครื่องผมใช้เวลาราว 20 นาทีได้ (ไม่ได้ใช้ SSD นะ)
จากนั้นมันจะรีสตาร์ทอีกครั้ง แล้วจะมาเจอวงกลมที่คุ้นเคย การล้างข้อมูลจบไปแล้ว ต่อจากนี้เป็นการติดตั้ง Windows เข้าไปใหม่ (ขั้นตอนนี้เครื่องผมใช้เวลาราว ๆ 15 นาที) หลังจากนั้นก็จะเดจาวูเหมือนตอนอัพเกรดหรือติดตั้ง Windows 10 ทุกอย่างครับ...
เมื่อกลับมา...
หลังการ Reset อันไม่ยาวนานนัก (ตอนอัพเกรดนานกว่าเยอะ) ผมก็กลับมาเจอ Desktop ที่คุ้นเคย ธีมที่คุ้นเคย และ... Start Menu ที่ไม่คุ้นเลย ใช่แล้วครับ ผมลืมบอกไปว่า หากคุณจัด Start Menu ไว้อย่างงามจนคิดว่าชาตินี้คงจัดแบบนี้ไม่ได้แล้ว อย่าลืมจับภาพมันเก็บไว้นะครับ เพราะต้องมาจัดกันใหม่หมดระหว่างนี้ Windows 10 จะค่อย ๆ กู้คืนแอพและ Settings ที่เราเปิด Sync ไว้ โดยคุณจะเห็นแอพ ค่อย ๆ โผล่มาเรื่อย ๆ ใน All apps แต่จุดนี้จะต่างจาก Windows 8.1 ตรงที่มันจะไม่เอาแอพมาลงใหม่ให้เกือบหมด แต่เอามาแค่แอพของไมโครซอฟท์เอง และแอพของพาร์ทเนอร์ (โฆษณาให้ว่างั้น) อย่างของผมนอกจากแอพของไมโครซอฟท์แล้ว มันก็เอาคืนมาแค่ Candy Crush Soda Saga กับ Twitter แค่นั้น..
ถ้าอยากได้แอพคืนก็ต้องเปิด Store แล้วเข้าไปที่ My Library (กดเมนูตรงรูปหน้าคุณ) จะมีรายชื่อแอพและเกมอยู่ที่นั่น บางแอพที่หาใน Store ไม่มีแล้วแต่คุณเคยติดตั้งไว้ ก็ยังโหลดได้จากใน List นี้ครับ
จากนั้นก็ค่อย ๆ กู้คืนสิ่งที่หายไป ดังนี้...
- ก็อป AppData ที่สำรองไว้กลับมาใส่ที่เดิมก่อน
- เปิด Microsoft Edge แล้วไปโหลดเบราว์เซอร์ตัวโปรดของคุณ
- ถ้าตอนนี้เบราว์เซอร์ตัวโปรดของคุณคือ Edge อยู่แล้ว อย่าตกใจที่ Favorite หาย เพราะเดี๋ยวมันก็จะค่อย ๆ กลับมา (แต่ก่อนหน้านี้ต้องเปิด sync ไว้นะ)
- ติดตั้ง Antivirus ซะ
- ถ้าใช้ Steam ก็ไปโหลด Steam Client มาใหม่ แล้วลงทับที่เดิม (ถ้าเดิมลง Steam ไว้ไดร์ฟ C: แล้วสำรองไว้ ก็ก็อปกลับมาก่อน) อ้อ จำพาสเวิร์ดให้ได้นะ เพราะเดี๋ยวต้องใส่ใหม่
- ที่เหลือก็ตามใจคุณ...
ส่งท้าย..
หลังจาก Reset ไป ก็พบว่าชีวิตดีขึ้น พวก Live Tile ที่ไม่ยอมอัพเดตตั้งแต่อัพเกรดมาเป็น Windows 10 ก็อัพเดตเป็นปกติแล้ว อาการ Start Menu ค้างก็ยังไม่พบ ทุกอย่างสมบูรณ์แบบมาก จนคิดว่าถ้าใครอัพเกรดมา Windows 10 แล้วมันยังมีอะไรเพี้ยน ๆ ก็ขอแนะนำให้หาเวลา Reset สักทีบางคนอาจสงสัยว่า แล้วต้องลงไดร์เวอร์ใหม่มั้ย? อันนี้ผมก็ไม่แน่ใจ เพราะเครื่องผมมันลงไว้ให้เสร็จเลย (เปิด Programs and features ดู ก็มีชื่อไดร์เวอร์ไปนอนรออยู่แล้ว พอเสียบ Printer หรือ Flash Drive มันก็ใช้ได้เลย ไม่มีโหลดใหม่) ถ้าเป็นงี้ทุกเครื่องก็แจ่มเลย
เอ็นทรี่ที่ใกล้เคียง :
- เมื่อผมต้อง Refresh Windows 8.1 ... และผู้ร้ายตัวจริง
- [บันทึก] ไปซะแล้ว Windows 7 ตู... (จากบล็อกเก่า ต้องใช้เบราว์เซอร์โหมด Desktop เข้าไปดู ไม่งั้นจะเข้าหน้าแรกแทน)
จบแล้วครับ.













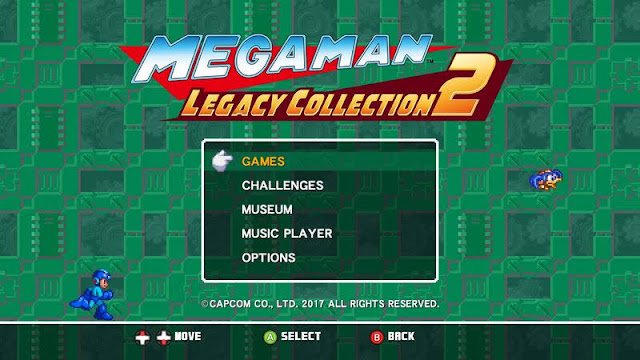

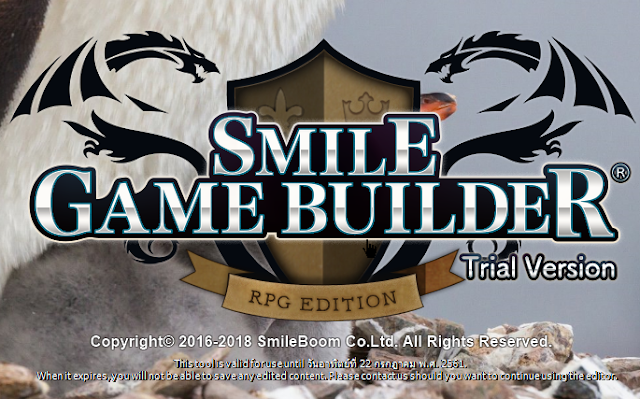




ความคิดเห็น
แสดงความคิดเห็น