10 สิ่งที่ชอบ ๆ ใน Windows 10
กลับเข้าสู่เทศกาลเห่อ Windows 10 กันต่อ ก็มาตามสัญญาในเอ็นทรี่ก่อน ว่าเดี๋ยวจะมีของจริงตามมา คราวนี้รับรองว่าจะไม่เขียนแบบมึน ๆ แน่นอน!! (แต่ก็ไม่ค่อยไว้ใจตัวเองนัก...)
ตอนแรกกะรวบ 10 สิ่งที่ชอบกับไม่ชอบไว้ในเอ็นทรี่เดียวแบบ.. ชอบ 5 ไม่ชอบ 5 เพราะคิดว่าคงไม่มีชอบถึง 10 หรอก เดี๋ยวก็คงเผลอยัดข้อแถ ๆ เข้าไป แต่เอาเข้าจริง ๆ ดันเกินซะงั้น!! (เลยจะมีเก็บตกอีกเอ็นทรี่...) จึงตัดสินใจว่าจับแยกเถอะ จะได้ไม่หมดแรงกลางทางด้วย
ไม่รอช้า ไปเริ่มที่อันดับ 1 กันเลย!
ใครจะเขียนสิ่งที่ชอบใน Windows 10 แล้วดันไม่มี Start Menu ถือว่าผิดจริง ๆ เพราะมันเป็นความพยายามอย่างสุดซึ้งของทีมพัฒนาที่จะเอาใจผู้ใช้นิยมของเก่า สมัย XP - 7 และเหล่าผู้ท้าทายกับการค้นหาสิ่งใหม่ ๆ ใน 8 ผลคือ Start Menu ตัวใหม่ที่ดันทำตัวเป็น Start Screen ได้ด้วยนี่แล...
ตัว Start Menu ใหม่ ฝั่งที่เป็น Start Menu จะมีรายการ Most used แสดงแอพที่ใช้บ่อย และยังรองรับ Jump menu ที่เคยมีใน Windows 7 ส่วน Recently added จะแสดงแอพที่เพิ่งติดตั้ง ข้างล่างสามารถเลือกแสดงโฟลเดอร์สำคัญ ๆ อย่าง Documents Pictures Downloads ฯลฯ ได้ด้วย เสียตรงพื้นที่ค่อนข้างจำกัดทำให้ต้องเลือกแสดงแค่บางอย่างเท่านั้น
ส่วนฝั่ง Start Screen เดิมนั้น ก็ต้องปรับตัวนิดหน่อย เพราะคราวนี้ไทล์ไม่ได้วางเรียงไปทางขวาได้เรื่อย ๆ แต่เปลี่ยนเป็นลงล่างได้เรื่อย ๆ (คือ เรียงจนล้นกรอบแล้วมันจะไปต่อข้างล่าง เลื่อนเม้าส์ลงไปได้เรื่อย ๆ) หากไม่ชอบเลื่อนลงยาว ๆ ก็สามารถจับขอบยืดออกได้อีก โดยมันจะยืดเป็นล็อค ๆ ทีละคูหา (คือ... ไม่รู้จะเรียกยังไง เอาเป็นว่ามันเป็นไทล์คนละกลุ่ม มีเว้นช่องระหว่างกัน เลยเรียกเป็นคูหา...) ถ้าจอ 1366*768 จะยืดได้ 3 คูหาด้วยกัน...
ตัว Start Menu สามารถแสดงผลแบบ Full Screen ได้ แต่อย่าหวังว่าจะเหมือนใน Windows 8.x เพราะมันยังคงเลื่อนเป็นแนวตั้ง และมีการแบ่งเป็นคูหา ถ้าจอกว้างพอจะแสดง 3 คูหาได้จะดูดี แต่ถ้า 2 รู้สึกมันจะห่างกันเกินไป... (ดังภาพ) หากเป็นแท็บเล็ตแล้วพลิกจอแนวตั้ง มันคงออกมาคูหาเดียวเต็มจอคล้าย ๆ Windows Phone แหง
ความพยายามปรับให้หน้าต่าง Windows เป็นสีขาวล้วนนั้นมีมานานแล้ว แต่ด้วยเส้น ด้วยความนูน และดีไซน์อื่น ๆ ทำให้มันดูไม่จืดทุกที... แล้วฝันก็เป็นจริงในเวอร์ชั่นนี้นี่เอง!! ขาวหมดยันไตเติ้ลบาร์ ขาวแบบไม่ให้เปลี่ยนเป็นสีอื่นด้วย!!
ในภาพเป็นตัวอย่างโปรแกรมที่เจอธีมขาวล้วนเข้าไปแล้วดูดี (เครื่องคิดเลขโกงหน่อย เพราะเป็น Modern App) ถ้าสงสัยว่า "แล้วจะแยกหน้าต่างที่ Active กับ Inactive จากกันได้ยังไง?" คำตอบคือ 1. หน้าต่างที่ Active ฟอนต์ตรงไตเติ้ลบาร์จะสีเข้มกว่า และ 2. หน้าต่างที่ Active จะมีเส้นขอบ (สุดบาง) ตามสี accent color ที่เลือกไว้ ... เหมือนดูยากนะ แต่ใช้ ๆ ไปเดี๋ยวก็รู้เองแหละ
แม้จะมีหลายโปรแกรมที่เข้ากับธีมขาวล้วน แต่ก็มีไม่น้อยที่รู้สึกว่าขัดตา เช่น Firefox ที่รู้สึกข้างบนมันขาวโล่งเกิน เอาสกินมาใส่ก็ดันเหลือสีขาวเว่อตรงปุ่ม minimize maximize close ซะนี่ (ตอนกด F11 เข้าโหมด full screen ไอ้ปุ่มตรงนี้ดันเป็นแบบ Windows 7) แต่ได้ยินว่า Mozilla พยายามแก้อยู่ อาจจะมาในเวอร์ชั่น 40 ก็เป็นได้
ส่วนใครชอบสีดำ ได้ข่าวว่า MS ซ่อนธีมสีดำไว้ สามารถขุดมาใช้ได้ด้วยการแก้ registry ... ใครสนใจไปอ่าน How to enable the Dark Theme for Windows 10
ใครโดดจาก Windows 7 มา 10 ก็คงไม่รู้สึกอะไร แต่สำหรับคนที่จมอยู่กับ Windows 8.1 มาก่อน นี่มันฟีเจอร์จากสวรรค์แท้ ๆ เพราะระบบค้นหาของเดิมใน 8.1 ถูกใครไม่รู้คิดจะผูกกับ Bing ทำให้มันอืดสุด ๆ หาอะไรก็ไม่ค่อยเจอ เลวร้ายสุด ๆ
แต่มันกลับมาแล้ว!! กลับมาใน Windows 10 นี่แหละ ระบบ Smart Search ที่นอกจากจะใช้หาไฟล์แล้ว ยังใช้เรียกโปรแกรม ใช้เข้าโฟลเดอร์ หรือจะพิมพ์ URL เข้าเว็บจากตรงนี้ก็ยังได้!
สิ่งที่น่าเสียดายสำหรับคนไทยและประชากรโลกส่วนใหญ่ คือ จริง ๆ ตรงนี้มันต้องมีเลขาอัจฉริยะ Cortana มาอาศัยอยู่ แต่ไมโครซอฟท์ให้เหตุผลว่า "ต้องใช้เวลาปรับแต่งให้เข้ากับคนในประเทศนั้น ๆ" จึงปิดฟีเจอร์ Cortana ในหลายประเทศไปก่อน ความจริงก็บังคับเปิดได้ โดยตั้ง Region ให้เป็นประเทศที่รองรับแล้ว แต่ถ้าอยากใช้แบบเต็มความสามารถ ก็รอต่อไป.... จนกว่า Cortana จะเรียนรู้วิธีใบ้หวย
ปุ่ม Search นี่ มีไว้เผื่อคนไม่รู้ว่ามีไปงั้น จริง ๆ คุณกด Start แล้วพิมพ์ค้นหาไปเลยก็ได้เหมือนกัน...
Control Panel เคยเป็นแดนพิศวงสำหรับใครหลาย ๆ คน มันมีไอ้นั่นไอ้นี่ยุกยิกไปหมด พอมา Windows 8 ก็มีหน้า Setting เพิ่มมา ไว้ปรับแต่งอะไร ๆ ที่เพิ่งเพิ่มมาใน Windows 8 เช่น Lock Screen, App, Reset and Refresh PC ต่อมา 8.1 ก็เพิ่มอะไร ๆ เข้าไปมากขึ้น แต่ก็ยังไม่มากพอ... และสุดท้ายใน Windows 10 ก็สามารถใช้ได้จริง (ยิ่งขึ้น) ซะที
Settings ใน Windows 10 ถูกออกแบบมาอย่างดี รวมรวมการปรับแต่งที่ผู้ใช้โดยทั่วไปมักจะอยากปรับให้เข้าถึงง่ายขึ้นมาก อ่านไอ้ที่อยู่ใต้ไอค่อนก็เจอแล้วว่าเราต้องไปปรับแต่งไอ้นั่นตรงไหน หลาย ๆ อย่างก็ย้ายจาก Control Panel มาไว้นี่เลย โดยไม่เหลือการปรับแต่งนั้นซ้ำซ้อนใน Control Panel อีก (แต่ก็มีหลายครั้งที่คลิกอะไรใน Setting แล้วเด้งมา Control Panel โดยที่คุณไม่รู้ตัว)
ส่วนขา Advanced ก็ยังมีการปรับแต่งมากมายใน Control Panel ไว้ให้ใช้ แต่จะเปิด Control Panel ยังไง? ถ้าไม่อยากพิมพ์หา ก็คลิกขวาที่ปุ่ม Start จะมีเมนูขึ้นมา และ Control Panel ก็อยู่ในนั้นแหละ...
ใครใช้ Windows 7 มา ยังจำคีย์ลัด Win+Tab ได้มั้ย? ไอ้ที่กดแล้วหน้าต่างจะเข้าแถวเรียงกันแบบ 3 มิติน่ะ ฟีเจอร์นี้เคยถูกทำให้จืดโดยลดเหลือแค่ "เรียงกันเป็น Thumbnail ที่แถบข้าง ๆ " ใน Windows 8.x มาก่อน แต่พอมา 10 มันก็ทำให้ตื่นตาได้อีกครั้ง เพราะหน้าต่างที่เปิดอยู่มันจะมาเรียง ๆ กันแบบในภาพข้างบนนั่นแหละ
เราสามารถเข้า Task View ได้อย่างน้อย 2 ทาง คือ 1. กด Win+Tab 2. กดปุ่ม Task View ที่ taskbar (ถ้าไม่มี ก็คลิกขวาที่ taskbar แล้วเลือก Show Task View Button) ใน Task View นี้ เราสามารถไล่ปิดโปรแกรมได้ง่าย ๆ และยังสามารถกดสร้าง Desktop ใหม่ได้ด้วย โดยเราสามารถลากหน้าต่างโปรแกรมใน Task View นี้ข้ามไปมาระหว่าง Desktop ได้
ประโยชน์ใช้สอยของระบบหลาย Desktop มีมากมาย เช่น เอา Desktop หนึ่งไว้ท่องเว็บกับแอบเล่นเกม อีก Desktop ไว้เปิดแต่โปรแกรมงาน พอเจ้านายเดินผ่านก็สลับให้ถูกงานซะ เป็นต้น. (สามารถสลับ Desktop แบบรวดเร็วโดยกด Win+Ctrl ค้างแล้วกดคีย์ Left หรือ Right ตามตำแหน่งของ Desktop)
สำหรับคนที่มาจาก Windows 8.1 และมักจะหาแอพมาเล่นเรื่อย ๆ (หรือจะมีผมคนเดียว?) ไอ้เจ้า Store เวอร์ชั่นใหม่นี้ทำให้แฮปปี้มาก ๆ เพราะของเก่ามันจะเอ๋อ ๆ เช่น โหลดนานจนลืม รายการเก่าเน่าหนอนค้างไม่เลิก แสดงผลผิดพลาดจนคลิกเข้าไปดูแอพไม่ได้ และที่หงุดหงิดสุดคือ ตอนติดตั้งหรืออัพเดตแอพแล้วสลับไปโปรแกรมอื่น พอกลับมามันดันขึ้นเหมือนไม่ได้เริ่มโหลด ทั้ง ๆ ที่โหลดเสร็จไปนานแล้ว
มาคราวนี้ Windows Store แสดงข้อมูลมากขึ้น หาอะไร ๆ ง่ายขึ้น อัพเดตและติดตั้งแอพได้ราบรื่นสบายบรื๋อ เสียอย่างเดียว.... ไม่มีแอพเจ๋ง ๆ เพิ่มมาเลยเว้ย!! มีแต่หน้าเดิม ๆ ปรับปรุงใหม่ แต่ก็ยังไม่ประทับใจ อ้อ Store นี่มันสามารถอัพเดตตัวเองผ่าน Store ได้ด้วยนะ (จากเดิมมากับ Windows Update)
ใครสงสัยว่าจะตั้งค่าไอ้ Store นี่ยังไง ต้องเข้าไปตรงไหน คำตอบคือ... คลิกหน้าคุณที่กลม ๆ นั่นแหละ
สารภาพว่า สมัย Windows 7 เคยมีความคิดว่า "อยากให้ทุกโปรแกรมมันทำงานเต็มจอ แบบพวกมือถือน่ะ" แล้วเป็นไงล่ะ? เจอ Windows 8 สมใจอยากเลย แต่พออยู่ไปนาน ๆ ก็พบว่า มันไม่ใช่อ่ะ เปิดแอพดูทีวีก็ทำสลับอย่างอื่นไม่ได้ (เพราะแอพจะหยุด) จะใช้แอพ Facebook Twitter ก็ท่องเว็บไม่ได้ เล่นเกมนิด ๆ หน่อย ๆ ก็ต้องเต็มจอตลอด ขลุกขลักเป็นที่สุด!
ในที่สุดแอพเดิม ๆ ใน Windows 8 ก็ได้เกิดใหม่ สามารถเข้าสู่โหมดหน้าต่างกันได้หมด (แต่มีบางเกมบังคับว่าถ้าไม่กด Full Screen ตูไม่รันต่อ ก็กดไป แล้วแอบกดกลับเป็นหน้าต่างทีหลังได้ :P ) แม้จะมีบางแอพพังเละเทะไปก็เถอะ แต่ส่วนใหญ่แล้วเวิร์คมากมาย
เสียตรง... บางแอพอยากให้เต็มจอแบบไร้ขอบ มันดันไม่ยอมซะงั้น!
มันเป็นแอพเล็ก ๆ ที่ดูน่ารำคาญ แต่จริง ๆ มันมีประโยชน์มาก เพราะทำให้เรารู้ว่ามีเพื่อนร่วมประสบปัญหาแบบเดียวกับเรามากมายแค่ไหน..
ปกติแอพนี้จะอยู่ในสภาพไอค่อนหน้ายิ้ม (ทำไมต้องยิ้ม?) บนแอพต่าง ๆ ที่มากับ Windows 10 กดแล้วเราจะเห็น Feedback ของแอพนั้นที่เพื่อนร่วมโลกส่งเข้ามา เพื่อนร่วมสุขช่างมันไปก่อน มาดูเพื่อนร่วมทุกข์กันดีกว่า วิธีดู Feedback จากเพื่อนร่วมทุกข์นั้นง่าย ๆ เพียงกด Filter แล้วกาที่ Problems จากนั้นคลิกตรงไหนก็ได้ว่าง ๆ ให้มันโหลดใหม่ ก็จะเห็นความทุกข์มากมาย เจอเพื่อนร่วมทุกข์แล้วอย่าลืมกด Upvote เพื่อบอกให้ผู้พัฒนารู้ว่าพวกเราทุกข์แค่ไหน...
หากแอพไหนหรือส่วนไหนไม่มีหน้ายิ้มให้คลิก ก็พิมพ์หา Windows Feedback แล้วรันขึ้นมาเลย จากนั้นก็ไล่หาตามหมวดหมู่ไป อ้อ วันดีคืนดี Windows Feedback จะสุ่มคำถามมาถามเราด้วย บางคำถามก็ทำเอางงไปเลย อย่าลืมตอบล่ะ
ชื่อเหมือนไอ้ที่เป็นไอค่อนรูปธงใน Win7 - 8 แต่รูปแบบการทำงานมันเปลี่ยนไปมาก กระเดียดไปทาง Action Center ในมือถือมากกว่า เพราะมันจะรวมการแจ้งเตือนทั้งจากระบบและจากแอพต่าง ๆ ไว้ที่เดียว ไม่พลาดแม้ลุกไปส้วม
ข้างล่างมีปุ่มด่วน Quick Action (ที่รู้สึกว่าคอมพ์ตั้งโต๊ะจะไม่ค่อยได้ใช้) อยู่มากมาย สามารถปรับได้ว่าจะเอาปุ่มอะไรมั่งได้ที่ Settings > System > Notifications & Actions ในที่เดียวกันนี้สามารถเลือกปิดการเตือนจากแอพที่ไม่ต้องการให้เตือนได้ด้วย (เช่น เกม... เตือนจัง ให้กลับไปเล่นเนี่ย...)
เอาจริง ๆ ผมไม่ชอบ Action Center มากมายอะไร (แต่ก็ไม่ได้เกลียด) ที่ชอบจริง ๆ คือไอ้แถบแจ้งเตือนต่างหาก จากเดิมใน 8.x มันจะโผล่มามุมขวาบน ตอนนี้ย้ายมาขวาล่างแล้ว ดูเหมือนการแจ้งเตือนแบบบอลลูนก็ถูกเปลี่ยนเป็นแบบนี้ไปด้วยนะ (ไม่แน่ใจ ใครช่วยลองที)
ถึงข้อสุดท้ายซะที (นี่เราพิมพ์มากี่ชั่วโมงแล้วเนี่ย...) กับเบราว์เซอร์น้องใหม่ล่าสุดของโลกใบนี้ ตอนนี้ยังไม่ขอพูดถึงมากเพราะจะเก็บไว้รีวิว (ตามประสาบล็อกที่บทความส่วนใหญ่เป็นเรื่องเว็บเบราว์เซอร์) แต่บอกได้ว่า มันเร็วจริง แถมกินแรมน้อยอย่างน่าตกใจ (มันต้องซุกแรมไว้ใต้พรมแน่ ๆ)
แล้วจะตามมาอีก 2 - 3 เอ็นทรี่ โปรดติดตาม...
เอ็นทรี่เก่าเอาไว้เทียบ :
ตอนแรกกะรวบ 10 สิ่งที่ชอบกับไม่ชอบไว้ในเอ็นทรี่เดียวแบบ.. ชอบ 5 ไม่ชอบ 5 เพราะคิดว่าคงไม่มีชอบถึง 10 หรอก เดี๋ยวก็คงเผลอยัดข้อแถ ๆ เข้าไป แต่เอาเข้าจริง ๆ ดันเกินซะงั้น!! (เลยจะมีเก็บตกอีกเอ็นทรี่...) จึงตัดสินใจว่าจับแยกเถอะ จะได้ไม่หมดแรงกลางทางด้วย
ไม่รอช้า ไปเริ่มที่อันดับ 1 กันเลย!
1. Start Menu
ใครจะเขียนสิ่งที่ชอบใน Windows 10 แล้วดันไม่มี Start Menu ถือว่าผิดจริง ๆ เพราะมันเป็นความพยายามอย่างสุดซึ้งของทีมพัฒนาที่จะเอาใจผู้ใช้นิยมของเก่า สมัย XP - 7 และเหล่าผู้ท้าทายกับการค้นหาสิ่งใหม่ ๆ ใน 8 ผลคือ Start Menu ตัวใหม่ที่ดันทำตัวเป็น Start Screen ได้ด้วยนี่แล...
ตัว Start Menu ใหม่ ฝั่งที่เป็น Start Menu จะมีรายการ Most used แสดงแอพที่ใช้บ่อย และยังรองรับ Jump menu ที่เคยมีใน Windows 7 ส่วน Recently added จะแสดงแอพที่เพิ่งติดตั้ง ข้างล่างสามารถเลือกแสดงโฟลเดอร์สำคัญ ๆ อย่าง Documents Pictures Downloads ฯลฯ ได้ด้วย เสียตรงพื้นที่ค่อนข้างจำกัดทำให้ต้องเลือกแสดงแค่บางอย่างเท่านั้น
ส่วนฝั่ง Start Screen เดิมนั้น ก็ต้องปรับตัวนิดหน่อย เพราะคราวนี้ไทล์ไม่ได้วางเรียงไปทางขวาได้เรื่อย ๆ แต่เปลี่ยนเป็นลงล่างได้เรื่อย ๆ (คือ เรียงจนล้นกรอบแล้วมันจะไปต่อข้างล่าง เลื่อนเม้าส์ลงไปได้เรื่อย ๆ) หากไม่ชอบเลื่อนลงยาว ๆ ก็สามารถจับขอบยืดออกได้อีก โดยมันจะยืดเป็นล็อค ๆ ทีละคูหา (คือ... ไม่รู้จะเรียกยังไง เอาเป็นว่ามันเป็นไทล์คนละกลุ่ม มีเว้นช่องระหว่างกัน เลยเรียกเป็นคูหา...) ถ้าจอ 1366*768 จะยืดได้ 3 คูหาด้วยกัน...
ตัว Start Menu สามารถแสดงผลแบบ Full Screen ได้ แต่อย่าหวังว่าจะเหมือนใน Windows 8.x เพราะมันยังคงเลื่อนเป็นแนวตั้ง และมีการแบ่งเป็นคูหา ถ้าจอกว้างพอจะแสดง 3 คูหาได้จะดูดี แต่ถ้า 2 รู้สึกมันจะห่างกันเกินไป... (ดังภาพ) หากเป็นแท็บเล็ตแล้วพลิกจอแนวตั้ง มันคงออกมาคูหาเดียวเต็มจอคล้าย ๆ Windows Phone แหง
2. ธีมสีขาวล้วน ๆ
ความพยายามปรับให้หน้าต่าง Windows เป็นสีขาวล้วนนั้นมีมานานแล้ว แต่ด้วยเส้น ด้วยความนูน และดีไซน์อื่น ๆ ทำให้มันดูไม่จืดทุกที... แล้วฝันก็เป็นจริงในเวอร์ชั่นนี้นี่เอง!! ขาวหมดยันไตเติ้ลบาร์ ขาวแบบไม่ให้เปลี่ยนเป็นสีอื่นด้วย!!
ในภาพเป็นตัวอย่างโปรแกรมที่เจอธีมขาวล้วนเข้าไปแล้วดูดี (เครื่องคิดเลขโกงหน่อย เพราะเป็น Modern App) ถ้าสงสัยว่า "แล้วจะแยกหน้าต่างที่ Active กับ Inactive จากกันได้ยังไง?" คำตอบคือ 1. หน้าต่างที่ Active ฟอนต์ตรงไตเติ้ลบาร์จะสีเข้มกว่า และ 2. หน้าต่างที่ Active จะมีเส้นขอบ (สุดบาง) ตามสี accent color ที่เลือกไว้ ... เหมือนดูยากนะ แต่ใช้ ๆ ไปเดี๋ยวก็รู้เองแหละ
แม้จะมีหลายโปรแกรมที่เข้ากับธีมขาวล้วน แต่ก็มีไม่น้อยที่รู้สึกว่าขัดตา เช่น Firefox ที่รู้สึกข้างบนมันขาวโล่งเกิน เอาสกินมาใส่ก็ดันเหลือสีขาวเว่อตรงปุ่ม minimize maximize close ซะนี่ (ตอนกด F11 เข้าโหมด full screen ไอ้ปุ่มตรงนี้ดันเป็นแบบ Windows 7) แต่ได้ยินว่า Mozilla พยายามแก้อยู่ อาจจะมาในเวอร์ชั่น 40 ก็เป็นได้
ส่วนใครชอบสีดำ ได้ข่าวว่า MS ซ่อนธีมสีดำไว้ สามารถขุดมาใช้ได้ด้วยการแก้ registry ... ใครสนใจไปอ่าน How to enable the Dark Theme for Windows 10
3. ระบบค้นหาคืนชีพ
ใครโดดจาก Windows 7 มา 10 ก็คงไม่รู้สึกอะไร แต่สำหรับคนที่จมอยู่กับ Windows 8.1 มาก่อน นี่มันฟีเจอร์จากสวรรค์แท้ ๆ เพราะระบบค้นหาของเดิมใน 8.1 ถูกใครไม่รู้คิดจะผูกกับ Bing ทำให้มันอืดสุด ๆ หาอะไรก็ไม่ค่อยเจอ เลวร้ายสุด ๆ
แต่มันกลับมาแล้ว!! กลับมาใน Windows 10 นี่แหละ ระบบ Smart Search ที่นอกจากจะใช้หาไฟล์แล้ว ยังใช้เรียกโปรแกรม ใช้เข้าโฟลเดอร์ หรือจะพิมพ์ URL เข้าเว็บจากตรงนี้ก็ยังได้!
สิ่งที่น่าเสียดายสำหรับคนไทยและประชากรโลกส่วนใหญ่ คือ จริง ๆ ตรงนี้มันต้องมีเลขาอัจฉริยะ Cortana มาอาศัยอยู่ แต่ไมโครซอฟท์ให้เหตุผลว่า "ต้องใช้เวลาปรับแต่งให้เข้ากับคนในประเทศนั้น ๆ" จึงปิดฟีเจอร์ Cortana ในหลายประเทศไปก่อน ความจริงก็บังคับเปิดได้ โดยตั้ง Region ให้เป็นประเทศที่รองรับแล้ว แต่ถ้าอยากใช้แบบเต็มความสามารถ ก็รอต่อไป.... จนกว่า Cortana จะเรียนรู้วิธีใบ้หวย
ปุ่ม Search นี่ มีไว้เผื่อคนไม่รู้ว่ามีไปงั้น จริง ๆ คุณกด Start แล้วพิมพ์ค้นหาไปเลยก็ได้เหมือนกัน...
4. Settings
Control Panel เคยเป็นแดนพิศวงสำหรับใครหลาย ๆ คน มันมีไอ้นั่นไอ้นี่ยุกยิกไปหมด พอมา Windows 8 ก็มีหน้า Setting เพิ่มมา ไว้ปรับแต่งอะไร ๆ ที่เพิ่งเพิ่มมาใน Windows 8 เช่น Lock Screen, App, Reset and Refresh PC ต่อมา 8.1 ก็เพิ่มอะไร ๆ เข้าไปมากขึ้น แต่ก็ยังไม่มากพอ... และสุดท้ายใน Windows 10 ก็สามารถใช้ได้จริง (ยิ่งขึ้น) ซะที
Settings ใน Windows 10 ถูกออกแบบมาอย่างดี รวมรวมการปรับแต่งที่ผู้ใช้โดยทั่วไปมักจะอยากปรับให้เข้าถึงง่ายขึ้นมาก อ่านไอ้ที่อยู่ใต้ไอค่อนก็เจอแล้วว่าเราต้องไปปรับแต่งไอ้นั่นตรงไหน หลาย ๆ อย่างก็ย้ายจาก Control Panel มาไว้นี่เลย โดยไม่เหลือการปรับแต่งนั้นซ้ำซ้อนใน Control Panel อีก (แต่ก็มีหลายครั้งที่คลิกอะไรใน Setting แล้วเด้งมา Control Panel โดยที่คุณไม่รู้ตัว)
ส่วนขา Advanced ก็ยังมีการปรับแต่งมากมายใน Control Panel ไว้ให้ใช้ แต่จะเปิด Control Panel ยังไง? ถ้าไม่อยากพิมพ์หา ก็คลิกขวาที่ปุ่ม Start จะมีเมนูขึ้นมา และ Control Panel ก็อยู่ในนั้นแหละ...
5. Task View
ใครใช้ Windows 7 มา ยังจำคีย์ลัด Win+Tab ได้มั้ย? ไอ้ที่กดแล้วหน้าต่างจะเข้าแถวเรียงกันแบบ 3 มิติน่ะ ฟีเจอร์นี้เคยถูกทำให้จืดโดยลดเหลือแค่ "เรียงกันเป็น Thumbnail ที่แถบข้าง ๆ " ใน Windows 8.x มาก่อน แต่พอมา 10 มันก็ทำให้ตื่นตาได้อีกครั้ง เพราะหน้าต่างที่เปิดอยู่มันจะมาเรียง ๆ กันแบบในภาพข้างบนนั่นแหละ
เราสามารถเข้า Task View ได้อย่างน้อย 2 ทาง คือ 1. กด Win+Tab 2. กดปุ่ม Task View ที่ taskbar (ถ้าไม่มี ก็คลิกขวาที่ taskbar แล้วเลือก Show Task View Button) ใน Task View นี้ เราสามารถไล่ปิดโปรแกรมได้ง่าย ๆ และยังสามารถกดสร้าง Desktop ใหม่ได้ด้วย โดยเราสามารถลากหน้าต่างโปรแกรมใน Task View นี้ข้ามไปมาระหว่าง Desktop ได้
ประโยชน์ใช้สอยของระบบหลาย Desktop มีมากมาย เช่น เอา Desktop หนึ่งไว้ท่องเว็บกับแอบเล่นเกม อีก Desktop ไว้เปิดแต่โปรแกรมงาน พอเจ้านายเดินผ่านก็สลับให้ถูกงานซะ เป็นต้น. (สามารถสลับ Desktop แบบรวดเร็วโดยกด Win+Ctrl ค้างแล้วกดคีย์ Left หรือ Right ตามตำแหน่งของ Desktop)
6. Windows Store ใหม่ ไม่เอ๋อแล้ว
สำหรับคนที่มาจาก Windows 8.1 และมักจะหาแอพมาเล่นเรื่อย ๆ (หรือจะมีผมคนเดียว?) ไอ้เจ้า Store เวอร์ชั่นใหม่นี้ทำให้แฮปปี้มาก ๆ เพราะของเก่ามันจะเอ๋อ ๆ เช่น โหลดนานจนลืม รายการเก่าเน่าหนอนค้างไม่เลิก แสดงผลผิดพลาดจนคลิกเข้าไปดูแอพไม่ได้ และที่หงุดหงิดสุดคือ ตอนติดตั้งหรืออัพเดตแอพแล้วสลับไปโปรแกรมอื่น พอกลับมามันดันขึ้นเหมือนไม่ได้เริ่มโหลด ทั้ง ๆ ที่โหลดเสร็จไปนานแล้ว
มาคราวนี้ Windows Store แสดงข้อมูลมากขึ้น หาอะไร ๆ ง่ายขึ้น อัพเดตและติดตั้งแอพได้ราบรื่นสบายบรื๋อ เสียอย่างเดียว.... ไม่มีแอพเจ๋ง ๆ เพิ่มมาเลยเว้ย!! มีแต่หน้าเดิม ๆ ปรับปรุงใหม่ แต่ก็ยังไม่ประทับใจ อ้อ Store นี่มันสามารถอัพเดตตัวเองผ่าน Store ได้ด้วยนะ (จากเดิมมากับ Windows Update)
ใครสงสัยว่าจะตั้งค่าไอ้ Store นี่ยังไง ต้องเข้าไปตรงไหน คำตอบคือ... คลิกหน้าคุณที่กลม ๆ นั่นแหละ
7. App ย่อเป็นหน้าต่างได้แล้ว
สารภาพว่า สมัย Windows 7 เคยมีความคิดว่า "อยากให้ทุกโปรแกรมมันทำงานเต็มจอ แบบพวกมือถือน่ะ" แล้วเป็นไงล่ะ? เจอ Windows 8 สมใจอยากเลย แต่พออยู่ไปนาน ๆ ก็พบว่า มันไม่ใช่อ่ะ เปิดแอพดูทีวีก็ทำสลับอย่างอื่นไม่ได้ (เพราะแอพจะหยุด) จะใช้แอพ Facebook Twitter ก็ท่องเว็บไม่ได้ เล่นเกมนิด ๆ หน่อย ๆ ก็ต้องเต็มจอตลอด ขลุกขลักเป็นที่สุด!
ในที่สุดแอพเดิม ๆ ใน Windows 8 ก็ได้เกิดใหม่ สามารถเข้าสู่โหมดหน้าต่างกันได้หมด (แต่มีบางเกมบังคับว่าถ้าไม่กด Full Screen ตูไม่รันต่อ ก็กดไป แล้วแอบกดกลับเป็นหน้าต่างทีหลังได้ :P ) แม้จะมีบางแอพพังเละเทะไปก็เถอะ แต่ส่วนใหญ่แล้วเวิร์คมากมาย
เสียตรง... บางแอพอยากให้เต็มจอแบบไร้ขอบ มันดันไม่ยอมซะงั้น!
8. Windows Feedback
มันเป็นแอพเล็ก ๆ ที่ดูน่ารำคาญ แต่จริง ๆ มันมีประโยชน์มาก เพราะทำให้เรารู้ว่ามีเพื่อนร่วมประสบปัญหาแบบเดียวกับเรามากมายแค่ไหน..
ปกติแอพนี้จะอยู่ในสภาพไอค่อนหน้ายิ้ม (ทำไมต้องยิ้ม?) บนแอพต่าง ๆ ที่มากับ Windows 10 กดแล้วเราจะเห็น Feedback ของแอพนั้นที่เพื่อนร่วมโลกส่งเข้ามา เพื่อนร่วมสุขช่างมันไปก่อน มาดูเพื่อนร่วมทุกข์กันดีกว่า วิธีดู Feedback จากเพื่อนร่วมทุกข์นั้นง่าย ๆ เพียงกด Filter แล้วกาที่ Problems จากนั้นคลิกตรงไหนก็ได้ว่าง ๆ ให้มันโหลดใหม่ ก็จะเห็นความทุกข์มากมาย เจอเพื่อนร่วมทุกข์แล้วอย่าลืมกด Upvote เพื่อบอกให้ผู้พัฒนารู้ว่าพวกเราทุกข์แค่ไหน...
หากแอพไหนหรือส่วนไหนไม่มีหน้ายิ้มให้คลิก ก็พิมพ์หา Windows Feedback แล้วรันขึ้นมาเลย จากนั้นก็ไล่หาตามหมวดหมู่ไป อ้อ วันดีคืนดี Windows Feedback จะสุ่มคำถามมาถามเราด้วย บางคำถามก็ทำเอางงไปเลย อย่าลืมตอบล่ะ
9. Action Center
ชื่อเหมือนไอ้ที่เป็นไอค่อนรูปธงใน Win7 - 8 แต่รูปแบบการทำงานมันเปลี่ยนไปมาก กระเดียดไปทาง Action Center ในมือถือมากกว่า เพราะมันจะรวมการแจ้งเตือนทั้งจากระบบและจากแอพต่าง ๆ ไว้ที่เดียว ไม่พลาดแม้ลุกไปส้วม
ข้างล่างมีปุ่มด่วน Quick Action (ที่รู้สึกว่าคอมพ์ตั้งโต๊ะจะไม่ค่อยได้ใช้) อยู่มากมาย สามารถปรับได้ว่าจะเอาปุ่มอะไรมั่งได้ที่ Settings > System > Notifications & Actions ในที่เดียวกันนี้สามารถเลือกปิดการเตือนจากแอพที่ไม่ต้องการให้เตือนได้ด้วย (เช่น เกม... เตือนจัง ให้กลับไปเล่นเนี่ย...)
เอาจริง ๆ ผมไม่ชอบ Action Center มากมายอะไร (แต่ก็ไม่ได้เกลียด) ที่ชอบจริง ๆ คือไอ้แถบแจ้งเตือนต่างหาก จากเดิมใน 8.x มันจะโผล่มามุมขวาบน ตอนนี้ย้ายมาขวาล่างแล้ว ดูเหมือนการแจ้งเตือนแบบบอลลูนก็ถูกเปลี่ยนเป็นแบบนี้ไปด้วยนะ (ไม่แน่ใจ ใครช่วยลองที)
10. Microsoft Edge
ถึงข้อสุดท้ายซะที (นี่เราพิมพ์มากี่ชั่วโมงแล้วเนี่ย...) กับเบราว์เซอร์น้องใหม่ล่าสุดของโลกใบนี้ ตอนนี้ยังไม่ขอพูดถึงมากเพราะจะเก็บไว้รีวิว (ตามประสาบล็อกที่บทความส่วนใหญ่เป็นเรื่องเว็บเบราว์เซอร์) แต่บอกได้ว่า มันเร็วจริง แถมกินแรมน้อยอย่างน่าตกใจ (มันต้องซุกแรมไว้ใต้พรมแน่ ๆ)
ส่งท้าย...
ไป ๆ มา ๆ มันสาระน้อยกว่าเอ็นทรี่ก่อนมั้ยเนี่ย... ก็ขอบคุณที่อ่านจนจบนะครับ เห็นต่างอย่างไรก็เก็บไว้ในใจ เอ้ย แลกเปลี่ยนความคิดเห็นกันได้ วันนี้ขอจบดื้อ ๆ แค่นี้ สวัสดีแล้วจะตามมาอีก 2 - 3 เอ็นทรี่ โปรดติดตาม...
เอ็นทรี่เก่าเอาไว้เทียบ :

















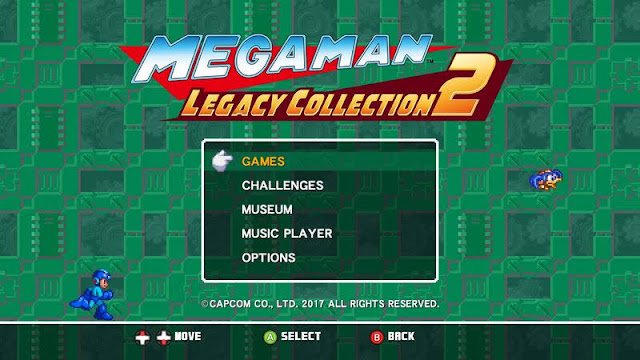

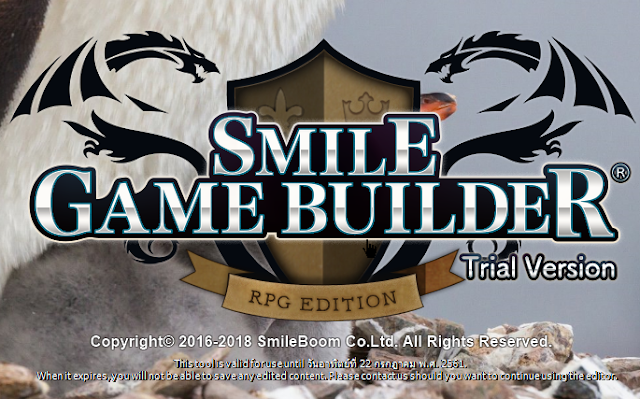




ความคิดเห็น
แสดงความคิดเห็น